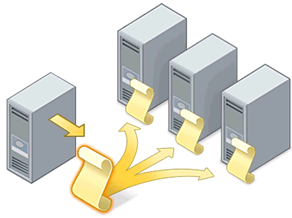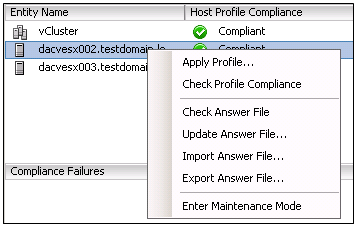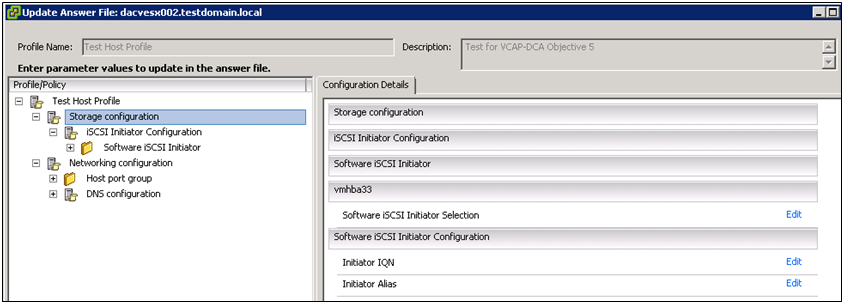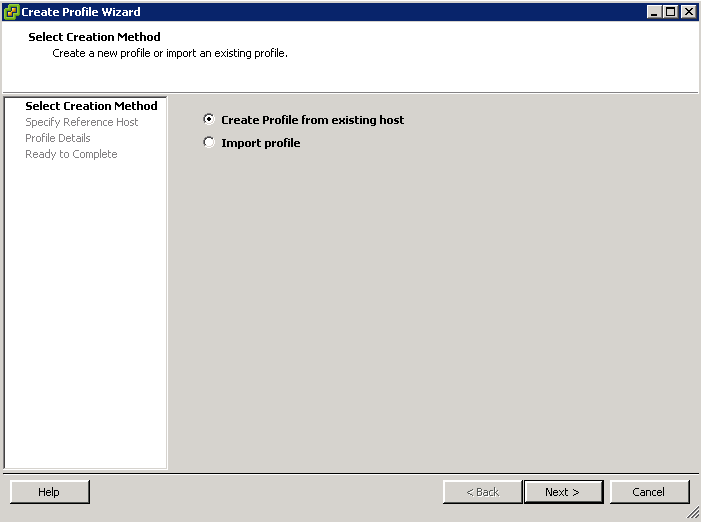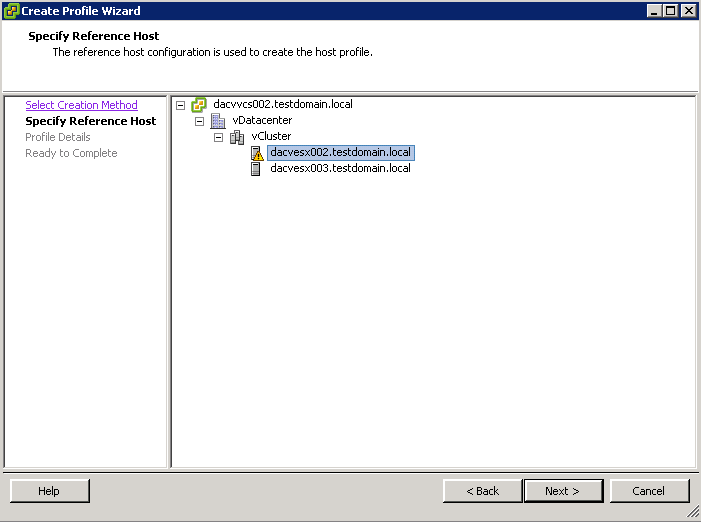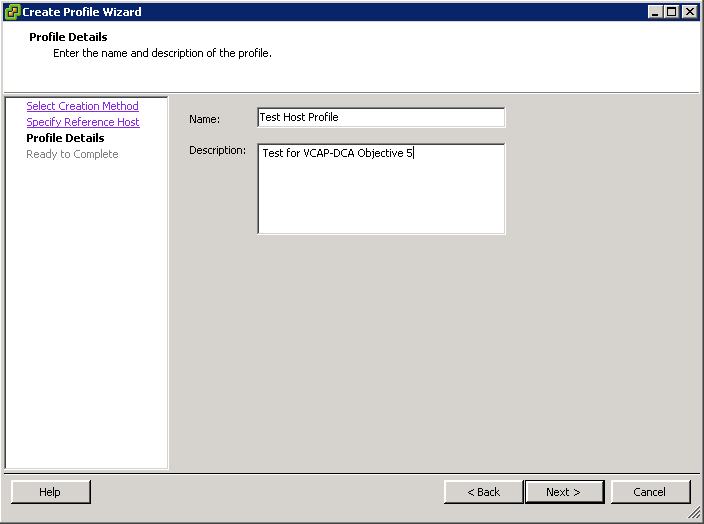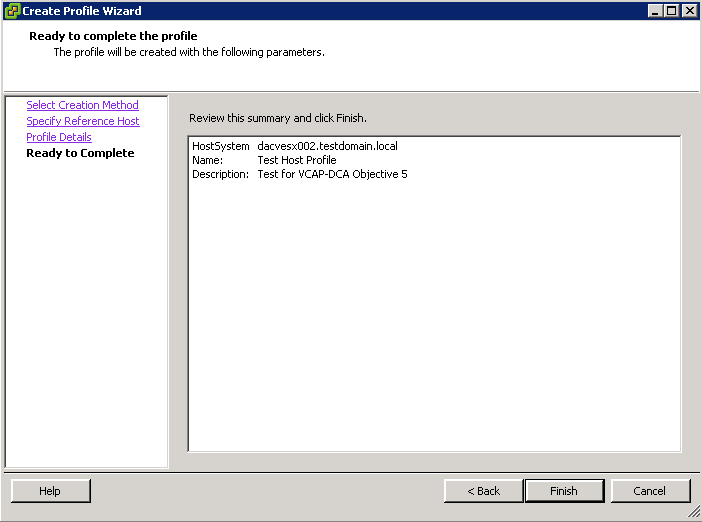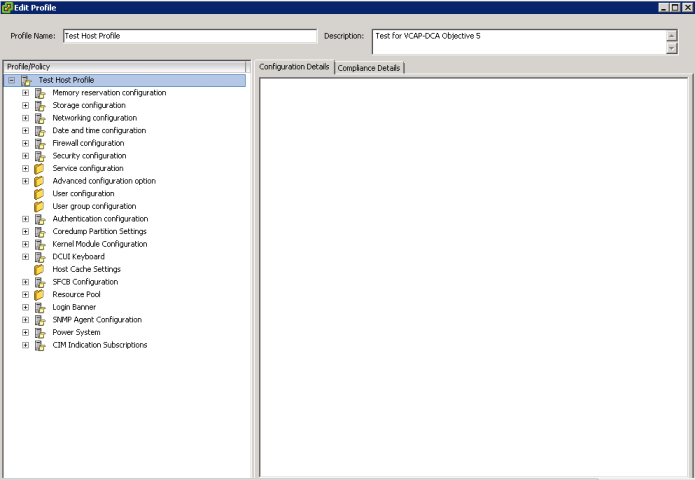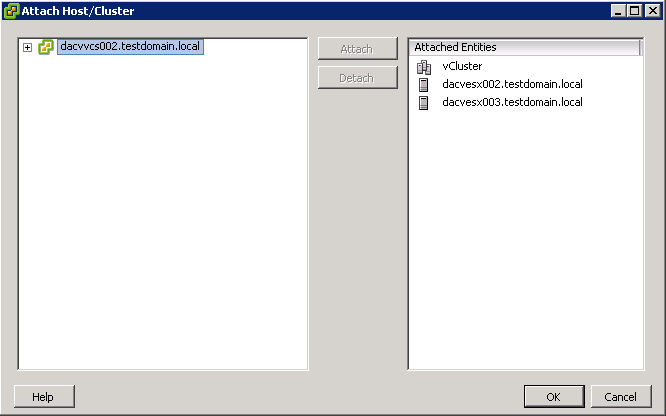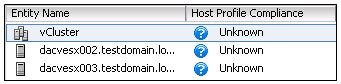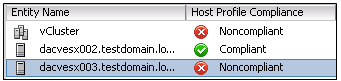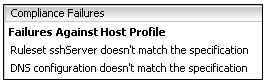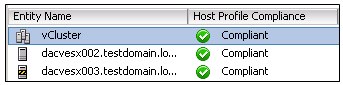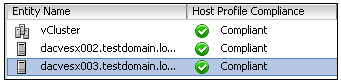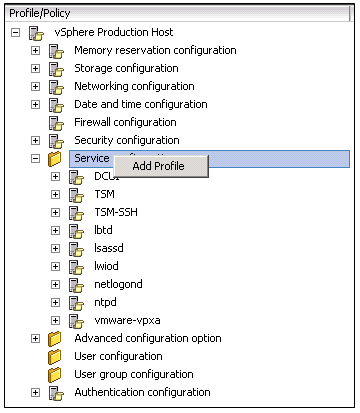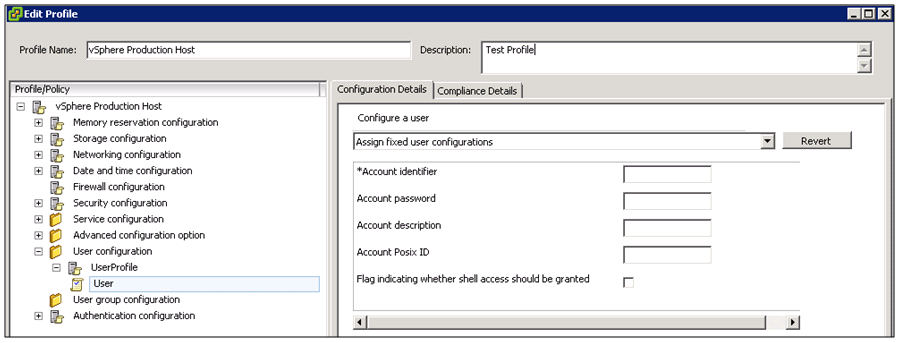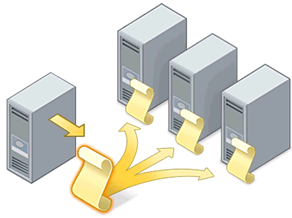
What are Host Profiles?
The host profiles feature creates a profile that encapsulates the host configuration and helps to manage the host configuration, especially in environments where an administrator manages more than one host or cluster in vCenter Server.
Host profiles eliminates per-host, manual, or UI-based host configuration and maintains configuration consistency and correctness across the datacenter by using host profile policies. These policies capture the blueprint of a known, validated reference host configuration and use this to configure networking, storage, security, and other settings on multiple hosts or clusters. You can then check a host or cluster against a profile’s configuration for any deviations.
Workflow
You perform host profiles tasks in a certain workflow order. You must have an existing vSphere installation with at least one properly configured host.
- Set up and configure the host that will be used as the reference host. A reference host is the host from which the profile is created.
- Create a profile using the designated reference host.
- Attach a host or cluster to the profile.
- Check the host’s compliance to the reference host’s profile. If all hosts are compliant with the reference host, they are correctly configured.
- Apply the host profile of the reference host to other hosts or clusters of hosts.
Instructions for creating Host Profiles
- Go to the Home Page in vClient and click on Host Profiles
- Click Create a New Profile
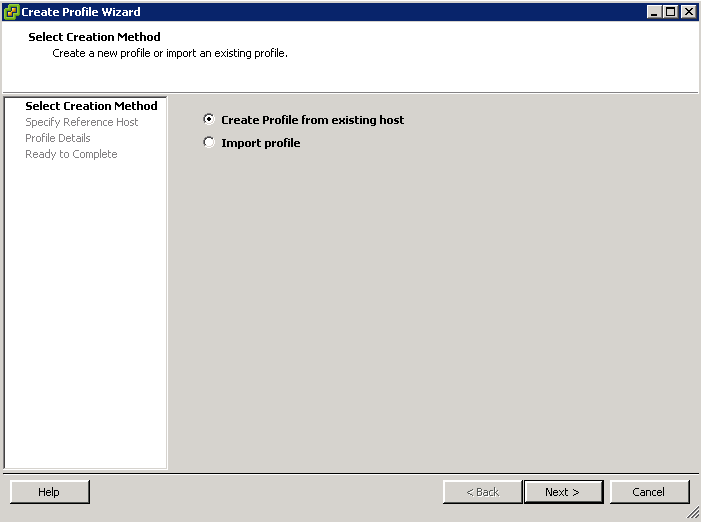
- Create a new Profile or import a Profile
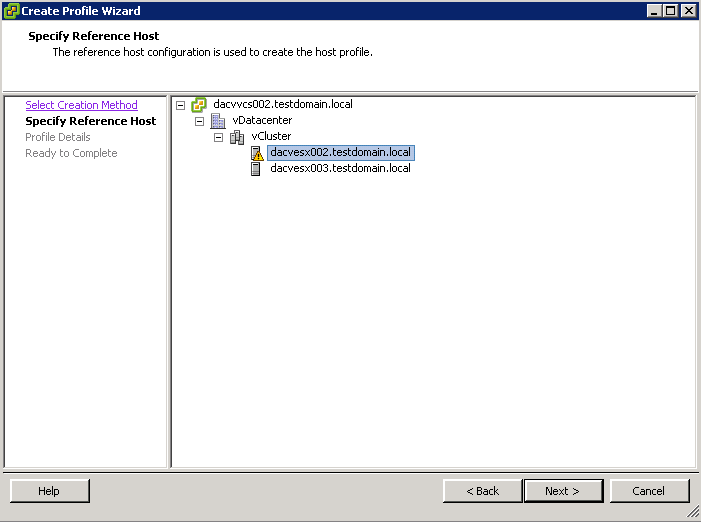
- Put a name and description in
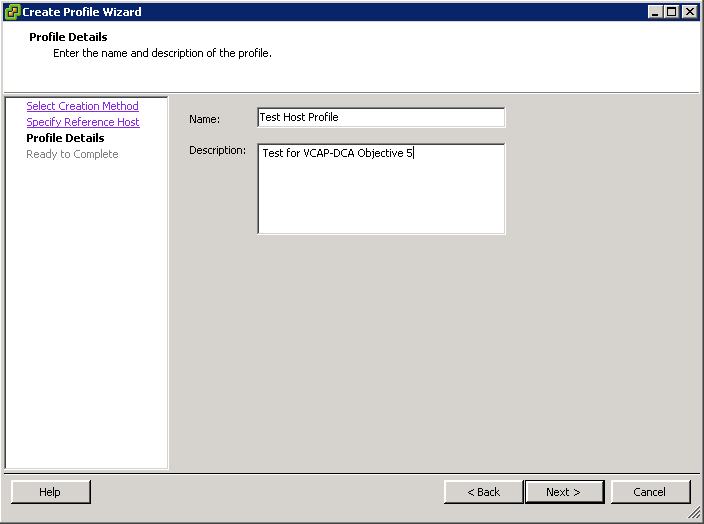
- Click Next and Review the Summary > Finish
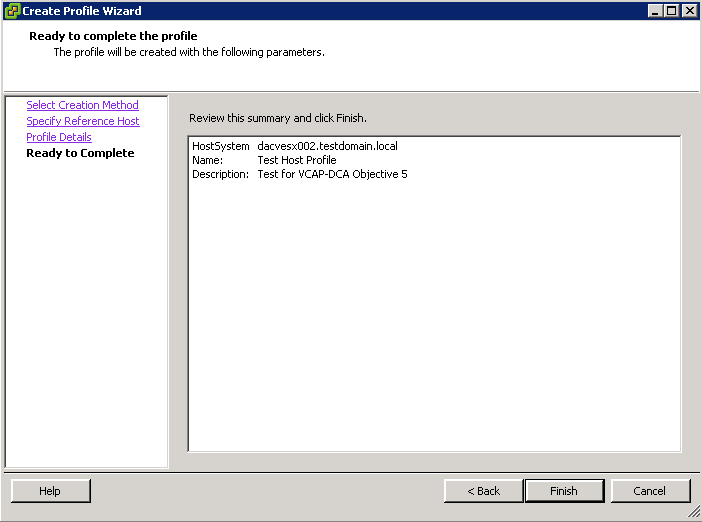
- Once it has created the profile click Edit to edit the profile
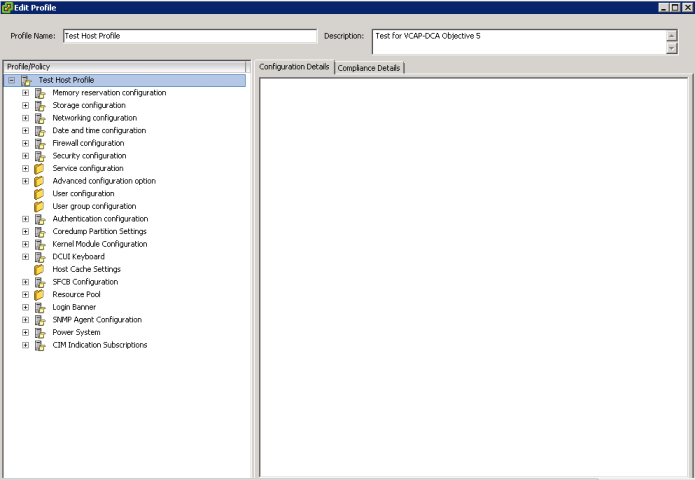
Attach a profile to one or more Hosts/Cluster
- Click Attach Host/Cluster
- Select Hosts or Cluster
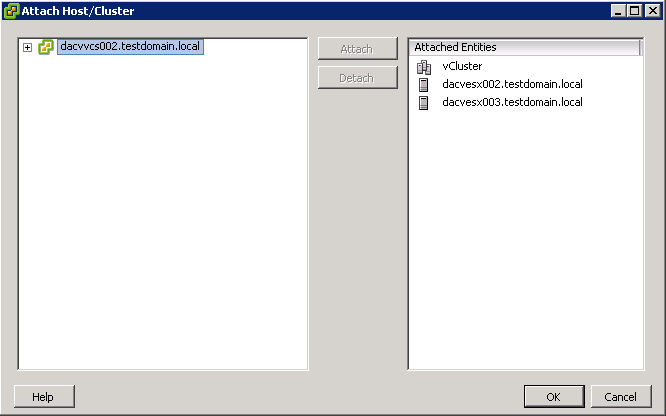
Check Compliance
When you have first added a host or cluster to your profile, it will look like this
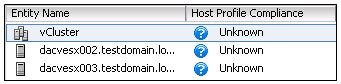
- Highlight a host or your cluster and click Check Compliance
- I have made a deliberate error so it shows Non Compliant as per below
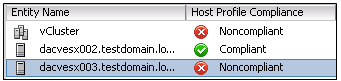
- The Compliance Failure shows as per below screenprint
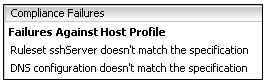
- After rectifying the DNS errors and turning off SSH in the Security Profile on my reference host, I now need to right click on my Host Profile and select Update Profile
- Then Enter Maintenance Mode on my Non-Compliant Host
- And re-apply the host profile
- Check Compliance (Hurrah!)
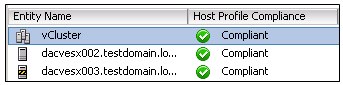
- Exit Maintenance Mode
- it should now look like the below
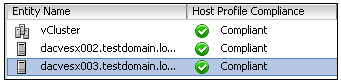
Create Sub-Profiles
On the left side of the Profile Editor, you can expand the host profile. Each host profile is composed of several Sub-Profiles that are designated by functional group to represent configuration instances. Sub-Profiles are for e.g.
- Storage configuration
- Networking configuration
- Date and time configuration
- Firewall configuration
- Security Configuration
Each Sub-Profile contains many policies and compliance checks that describe the configuration that is relevant to the profile. Each policy consists of one or more options that contains one or more parameters
- Open the Profile Editor for the profile you wish to edit (as outlined above)
- On the left side of the Profile Editor, expand a sub-profile until you reach the policy you want to edit (noted with a “folder” icon)
- Right click the policy and select “Add Profile
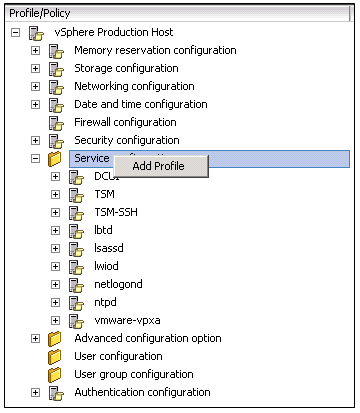
- A new profile will be created under the given target
- Highlight the new profile and expand the policy until you see Configuration details
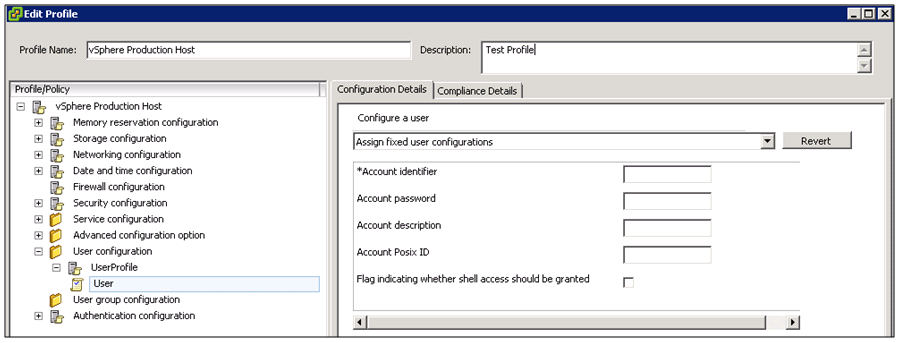
- Configure the policy options you want
- Click OK and Save
Great Youtube Video
http://www.youtube.com/watch?v=tDDK97MR-HU&feature=channel_page