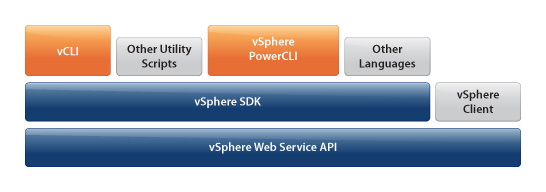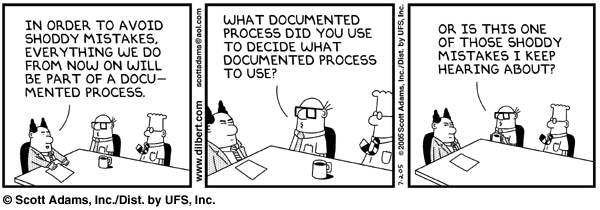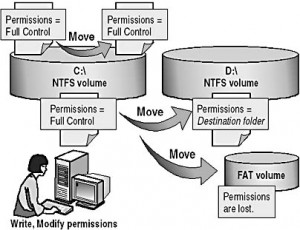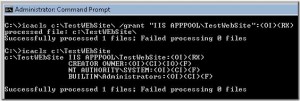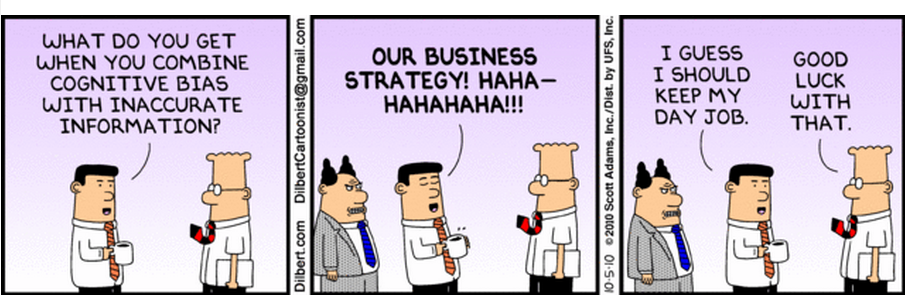In a virtual infrastructure, network time synchronization is critical to keep servers on the same schedule as the services they rely on. For VMware ESXi hosts, you can implement Network Time Protocol (NTP) synchronization using the vSphere Client.
More on VMware networking
There are many reasons you should synchronize time for ESXi hosts. If they are integrated with Active Directory, for instance, you need time to be properly synchronized. You also need the time to be consistent when creating and resuming snapshots, because snapshots take point-in-time images of the server state. Luckily, setting up network time synchronization with the vSphere Client is pretty easy.
VMware network time synchronization: A walkthrough
To configure NTP synchronization, select the host, and on the Configuration tab, select Time Configuration under Software. You’ll now see the existing time synchronization status on that host. Next, click Properties. This selection shows the Time Configuration screen, where you can see the current time on the host. Make sure it’s not too different from the actual time, because a host that’s more than 1,000 seconds is considered “insane” and won’t synchronize.
After you set the local time on the host, select NTP Client Enabled. This activates NTP time synchronization for your host. Reboot the server, then go to Options to make sure NTP has been enabled. This gives you access to the NTP Startup Policy, where you should select “Start and stop with host.”
You’re not done with network time synchronization yet, though. Now, you need to choose NTP servers that your VMware ESXi hosts should synchronize with. Click NTP Settings and you’ll see the current list of NTP servers. By default, it’s empty. Click Add to add the name or address of the NTP server you’d like to use. The interface prompts you for an address, but you can enter a name that can be resolved by DNS as well.
If you’re not sure which NTP server to use for VMware network time synchronization, the Internet NTP servers in pool.ntp.org work well. You only need to choose one server from this group to add to the NTP servers list. If you want to synchronize with an internal or proprietary NTP server, however, you should specify at least two NTP servers.
At this point, make sure the option to restart the NTP server is selected. Click OK three times to save and apply your changes. From the Configuration screen on your ESXi host, you should now see that the NTP Client is running, and it will also show the list of current NTP servers your host is using.
With your ESXi hosts synchronized to the correct time, all the services and events that depend on time will function properly. More importantly, you won’t waste any more time because of misconfigured network time