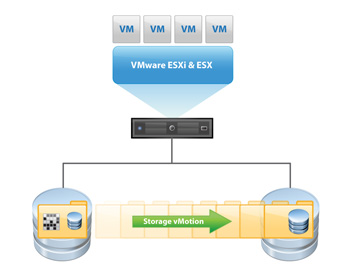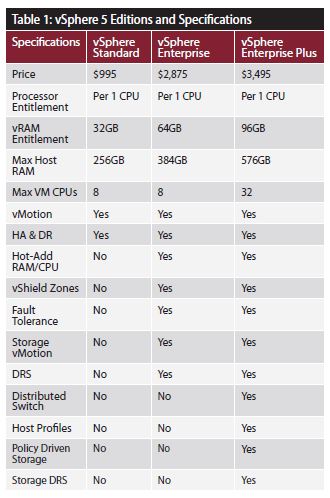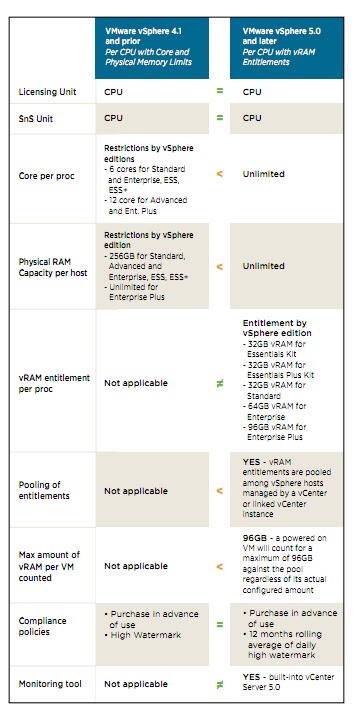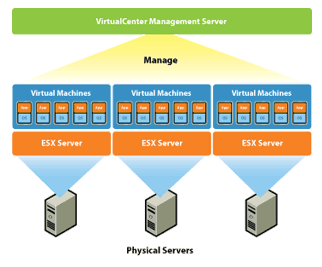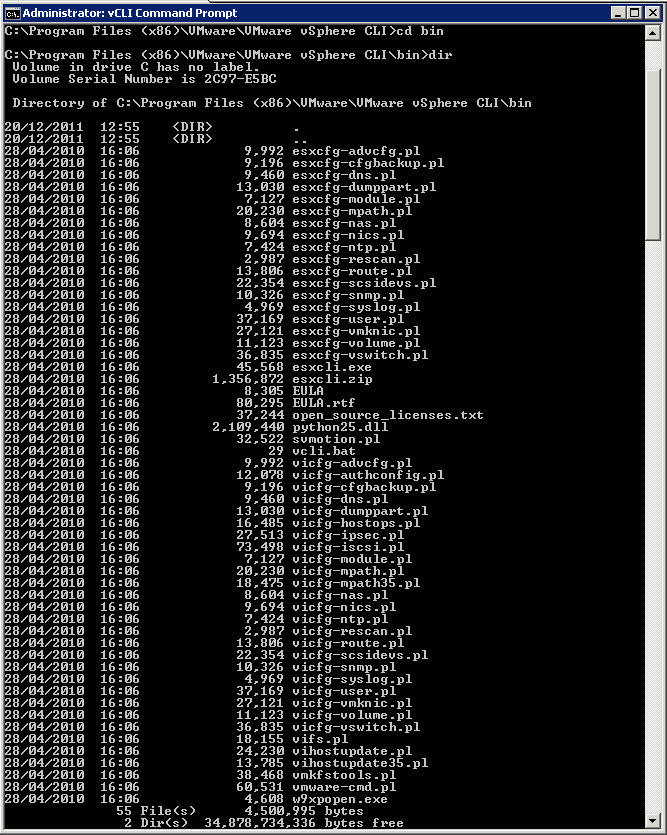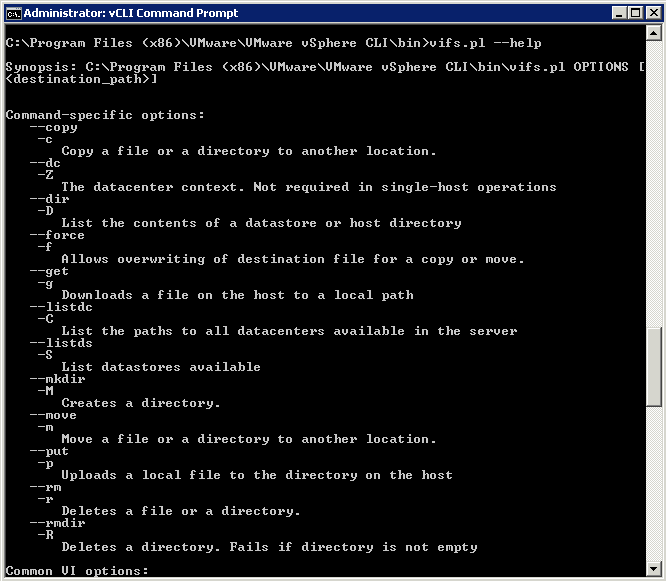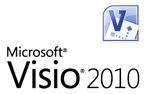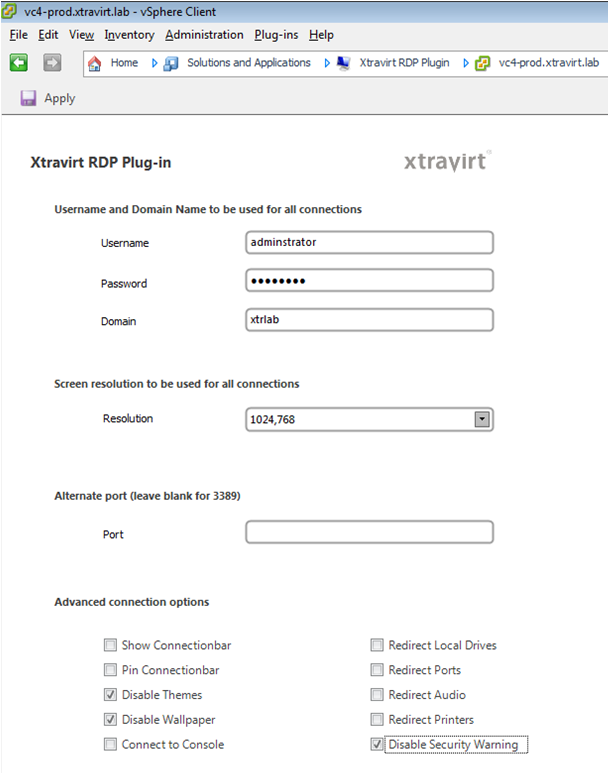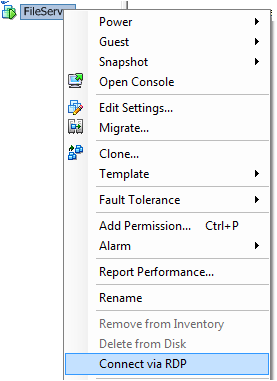What machines can you “not” Storage vMotion
VMware Storage VMotion is a component of VMware vSphere™that provides an intuitive interface for live migration of virtual machine disk files within and across storage arrays with no downtime or disruption in service. Storage VMotion relocates virtual machine disk files from one shared storage location to another shared storage location with zero downtime, continuous service availability and complete transaction integrity. StorageVMotion enables organizations to perform proactive storage migrations, simplify array migrations, improve virtual machine storage performance and free up valuable storage capacity.Storage VMotion is fully integrated with VMware vCenter Server to provide easy migration and monitoring.
How does it work
1. Before moving a virtual machines disk file, Storage VMotion moves the “home directory” of the virtual machine to the new location. The home directory contains meta data about the virtual machine (configuration, swap and log files).
2. After relocating the home directory, Storage VMotion copies the contents of the entire virtual machine storage disk file to the destination storage host, leveraging “changed block tracking” to maintain data integrity during the migration process.
3. Next, the software queries the changed block tracking module to determine what regions of the disk were written to during the first iteration, and then performs a second iteration of copy, where those regions that were changed during the first iteration copy (there can be several more iterations).
4. Once the process is complete, the virtual machine is quickly suspended and resumed so that it can begin using the virtual machine home directory and disk file on the destination datastore location.
5. Before VMware ESX allows the virtual machine to start running again, the final changed regions of the source disk are copied over to the destination and the source home and disks are removed.
What machines can you not Storage vMotion?
1. Virtual machines with snapshots cannot be migrated using Storage vMotion
2. Migration of virtual machines during VMware Tools installation is not supported
3. The host on which the virtual machine is running must have a license that includes Storage vMotion.
4. ESX/ESXi 3.5 hosts must be licensed and configured for vMotion. ESX/ESXi 4.0 and later hosts do not require vMotion configuration in order to perform migration with Storage vMotion.
5. The host on which the virtual machine is running must have access to both the source and target datastores
6. Virtual machine disks in non-persistent mode cannot be migrated
7. Clustered applications or clustered virtual machine configurations do not support Storage vMotion.
8. For vSphere 4.0 and higher, Virtual Disks and Virtual RDM pointer files can be relocated to a destination datastore, and can be converted to thick provisioned or thin provisioned disks during migration as long as the detsination is not an NFS Datastore
9. Physical Mode Pointer files can be relocated to the destination datastore but cannot be converted
vSphere 5 Licensing
This post has been written so I and others can start to understand vSphere licensing
Comparison of vSphere 5 Editions
VMware vSphere 5 licensing
vSphere 5 will be licensed on a per processor basis with a vRAM entitlement. Each vSphere 5 processor license will entitle the purchaser to a specific amount of vRAM, or memory configured to virtual machines. The vRAM entitlement can be pooled across a vSphere environment to enable a true cloud or utility-based IT consumption model. Just like VMware technology offers customers an evolutionary path from the traditional datacenter to a cloud infrastructure, the new vSphere 5 licensing model allows customers to evolve to a cloud-like “pay for consumption” model without disrupting established purchase, deployment, and license management practices and processes. Unlike vSphere 4.x licenses, vSphere 4.x licenses, vSphere 5 licenses do not impose any limits on the number of cores per processors and maximum size of RAM capacity per host
Licensing PDF
http://www.vmware.com/files/pdf/vsphere_pricing.pdf
A diagram showing licesning changes between vSphere 4.x and vSphere 5.x
Should vCenter and the vCenter DB be on the same subnet as the hosts
Because vSphere is not a single stand-alone server, application, or isolated computing system, the pieces of the puzzle will require some form of communication between them. There are many possible configuration scenarios depending on the environment in which vSphere is being deployed.
A vCenter Server must be able to communicate with each host and each vSphere client. Furthermore, if a remote database server is utilized rather than a local instance of the database, the required TCP/IP ports for that database installation are also required.
If an instance of vCenter Server is installed on Windows Server 2008, you must either disable the Windows Firewall or make an exception to allow communication between all of the required pieces of the environment.
vCenter Server requires several ports to be open when you select a default installation. Each of these ports will be used for a different portion of the overall communications path. To enable proper communication between each of the components, consult a network engineer to ensure the appropriate ports are open for communication.
Web ports that are required to be open include the following:
|
Port
|
Description |
|
80 |
Required for the purpose of redirecting nonsecure requests to vCenter Server on a secure port |
|
443 |
The default port used to communicate with vSphere Client and to look for data from vSphere Web Access Client and other VMware Software Development Kit (SDK) applications such as the VI Toolkit. You can change this port, but vSphere Client and any SDK applications must use the vCenter Server name, followed by the nondefault port number |
|
8080 |
The port used by Web Services HTTP. |
|
8443 |
The port used by Web Services HTTPS |
|
389 |
The standard port number used for Lightweight Directory Access Protocol (LDAP) services. This port is used for the Directory Services component of vCenter Server. It must be available to vCenter Server, even if vCenter Server is not part of a Linked Mode Group. You can change from port 389 to any available port ranging from 1025 to 65535. This is the normal LDAP port that the vCenter Server Active Directory Application Mode (ADAM) instance listens on. |
|
636 |
Used when using vCenter in Linked Mode. This is the Secure Sockets Layer (SSL) port of the local vCenter Server ADAM Instance. It is the preferred port number, but it can also be changed to any available port ranging from 1025 to 65535. |
|
902 |
Used for multiple tasks. It is used to manage ESX and ESXi hosts and send data to them. vCenter Server also receives a heartbeat at regular intervals from hosts on port 902 over User Datagram Protocol (UDP). This port must not be blocked between vCenter Server and hosts, or between hosts. Port 902 is also used for providing remote console access to virtual machines from vSphere Client. |
|
903 |
Used in the same fashion as 902: it provides remote console access of virtual machines to vSphere Client. These ports must be open for proper communication to occur between vCenter Server and vSphere Client, as well as from vSphere Client and the ESX and ESXi hosts |
vCenter and the vCenter Database
If you want or need to have vCenter and the vCenter Database on separate VLAN’s, you only need to be sure you have enough network bandwidth and speed between them so that the VC performance will not be affected
A host interacts with the vCenter Server through two host management agents: hostd and vpxa. Hostd is started on the host during ESX boot up. It is primarily responsible for bookkeeping of the host-level entities like VMs, datastores, networks, and so on. It is also responsible for implementing the host-level functions of the vSphere Infrastructure API. The vCenter Server dispatches host-related operations to a host over the Web using a SOAP interface. On the host, another agent called vpxa listens to these SOAP requests and dispatches them to hostd using the vCenter Server API. When a host is added to a vCenter Server inventory, vpxa is installed and started on the host. The resource consumption of hostd and vpxa can be monitored using esxtop.
Because vCenter Server communicates with an ESX host through the vSphere Infrastructure API using a SOAP interface, one of the key contributors to the operational latencies is the number of network hops between vCenter Server and the ESX host. If the ESX host is located multiple network hops away from the vCenter Server, the operational latencies may increase significantly. It is therefore recommended that the ESX host resides as few network hops away from the vCenter Server and the DB as possible
VMware Compatibility Guide
Benchmarking using Performance Tools
Depending on what application you’re trying to model in your VMware test lab, there are a variety of benchmarking tools you can use to stress-test your configuration. VMware provides an extensive benchmarking suite with its VMmark and View Planner offerings.
VMmark incorporates vMotion and Storage vMotion in addition to generating a simulated user workload. View Planner uses Microsoft Office, Adobe Reader and other applications to emulate a typical user workload in a virtual desktop infrastructure, allowing you to measure application delay and user experience on numerous VMs simultaneously.
There are several other load generators available, and with the exception of the SPEC and VMware View Planner benchmarks, you can download them all for free.
File Server Capacity Tool (FSCT): This Microsoft utility drives a load on a traditional CIFS/SMB/SMB2 file server and measures the highest throughput that a server (physical or virtual) can sustain.
Exchange Load Generator 2010 (LoadGen): This Microsoft utility simulates a variety of Exchange email clients at various load levels to help you size your servers before deployment.
Exchange Server Jetstress 2010: This Microsoft utility focuses on the back-end input/output subsystem of the Exchange environment.
Dell DVD Store Database Test Suite: Also part of VMmark, this test suite simulates typical ecommerce site transactions, with built-in load generation.
ESX, ESXi and VM Log Locations
On ESXi 4.1 systems, you can find the following logs.
Host and VM Log Locations
|
Location |
Component
|
| /var/log/vmware/vmware-serverd.log | ESX Server 2.x service log |
| var/log/vmware/hostd.log | Host management service logs, including virtual machine and host Tasks and Events, communication with the vSphere Client and vCenter Server vpxa agent, and SDK connections. |
| /var/log/vmware/vpx/vpxa.log | vSphere client agent log |
| After you reboot your machine, files /root/vmkernel-log.<date> and /root/vmkernel-core.<date> are present. | Virtual machine kernel core file |
| /var/log/messages | Messages from the Service Console Linux kernel, including service startup and shutdown. |
| /var/log/vmksummary | Summary of ESX host startup and shutdown, and an hourly heartbeat with uptime, number of virtual machines running, and service console resource consumption |
| /var/log/vmkernel | VMkernel messages, alerts, and availability report, Core VMkernel logs, including device discovery, storage and networking device and driver events, and virtual machine startup. |
| /var/log/vmkwarning | Summary of Warning and Alert log messages excerpted from the VMkernel logs. |
| vmware.logIn the same directory as the VMX file for the virtual machine | Virtual machine log file |
| /.vmx Located on a datastore associated with the managed host. Use the virtual machine summary page in the vSphere Client to determine the datastore on which this file is located. | Virtual machine configuration file |
| var/log/boot-logs/sysboot.log | Early VMkernel startup, module loading, and host initialization. |
| /var/log/vmkiscsid.log | Software iSCSI Client logs. |
vCenter Log Locations
| /var/log/vmware/vpx/vpxa.log | vCenter Server vpxa agent logs, including communication with vCenter Server and the Host Management hostd agent. |
| /var/log/vmware/fdm/* | VMware High Availability Logs for vCenter Server 5 |
| /var/log/vmware/aam/* | VMware High Availability Logs for vCenter Server 4 |
VMware vCLI for vSphere 5
VMware vCLI Instructions
The vSphere Command-Line Interface (vSphere CLI) command set allows you to run common system administration commands against ESX/ESXi systems from any machine with network access to those systems. You can also run most vSphere CLI commands against a vCenter Server system and target any ESX/ESXi system that vCenter Server system manages. vSphere CLI includes the ESXCLI command set, vicfg- commands, and some other commands.
- Download and Install vCLI
- http://www.vmware.com/support/developer/vcli/
- Right click on the vCLI icon and select Run as Administrator
- Navigate to c:\Program Files (x86)\VMware\VMware vSphere CLI\bin
- You will see the below vCLI commands (Note the .pl extension on the end)
- An example of running a command would be as per below with vifs.pl
- Type vifs.pl –help to see the associated switches for this command
- Try typing vifs.pl –server esxihostserver –listdc
- Another example of this command as per below screenprints shows how you can create a folder on a Datstore
- vifs.pl –server esxiserver –mkdir “[Datastore] test”
Documentation
vSphere Command-Line Interface Documentation
Getting Started with vSphere Command-Line Interfaces
vSphere Command‐Line Interface Concepts and Examples
vSphere Command‐Line Interface Reference
YouTube Video
Running Commands on Windows.
In order to stop having to put in credentials everytime you run a command you can can the following
save_session.pl –server esxiserver01 –username usera –password passswordxyz –savesessionfile c:\temp\vclisessionfile
The next time you run a command you can type the following
esxcli –server MyESXiHost –sessionfile c:\temp\vclisessionfile storage core filesystem list
vCLI Poster
http://blogs.vmware.com/tp/files/vmware-management-with-vcli-5.0.pdf
VMware Visio Action Pack
Overview
http://xtravirt.com/visio-action-pack-re-released-free-member-download
This excellent Visio icon pack for VMware & virtualization has been re-released as a free member download. It contains over 70 unique icons together with a user guide and sample diagram templates.
It is designed for Windows Operating Systems and has been designed to run on Microsoft Visio 2003 and Microsoft Visio 2007, although also runs on Mac Omnigraffle. They are not compatible with Microsoft Visio 2000 or 2002
vSphere 4 Client RDP Plug-in
There is a really useful and informative website called http://xtravirt.com which provides lots of free tools for virtualisation admins, one of these being the RDP Plugin which allows you to right click on any VM and Remote Desktop to this machine from the vClient
The Xtravirt vSphere RDP Plug-in provides integration of the Windows Remote Desktop tool with the VMware vSphere Client.
Utilising Remote Desktop to connect virtual machines provides a better user experience compared to the built-in VMware console as well as performing better across WAN connection
System Requirements
1. VMware vCenter Server version 4
2. Version 4.0 of the VMware vSphere Client
3. Microsoft .NET Framework 3.5
4. Version 7.0 or greater of the Microsoft Remote Desktop Connection client
Download File Contents
1. vSphere RDP Plug-in installation software
2. Install and User Guide
Screenprints