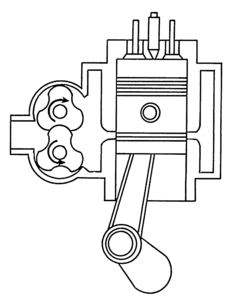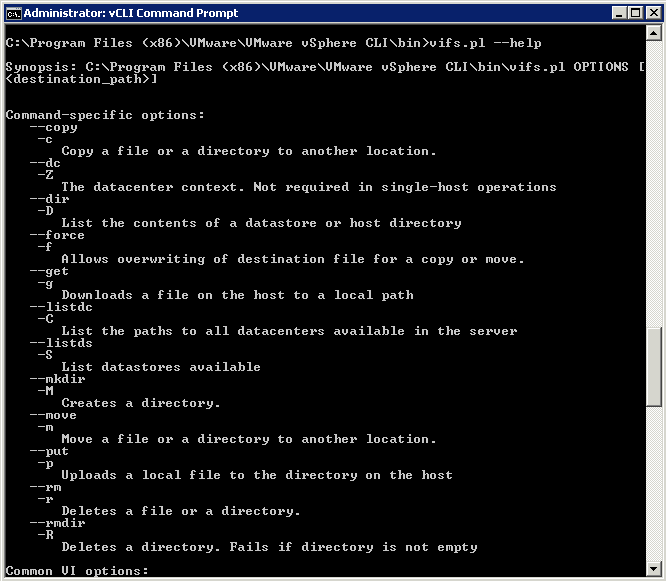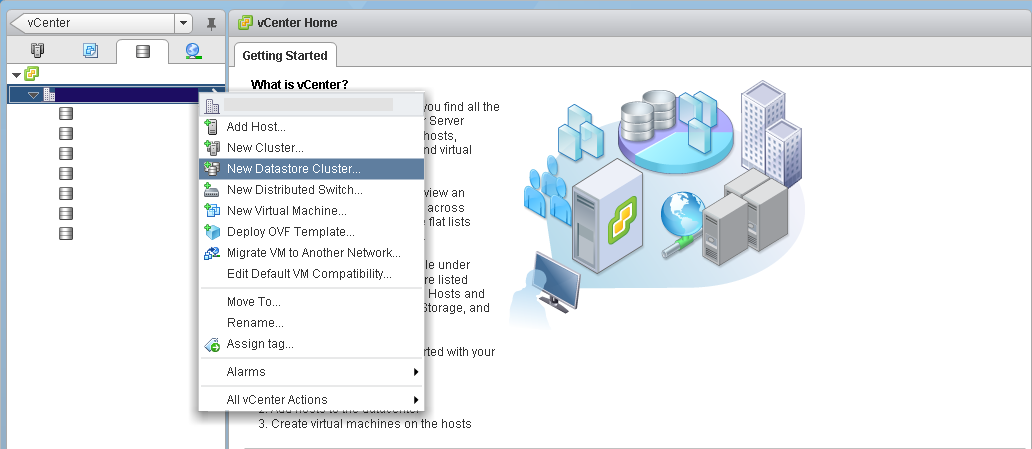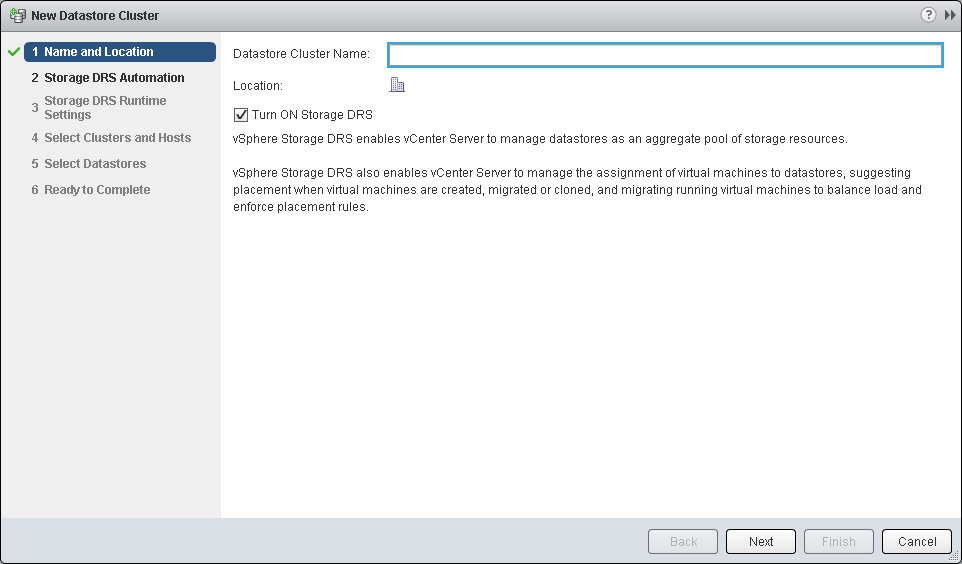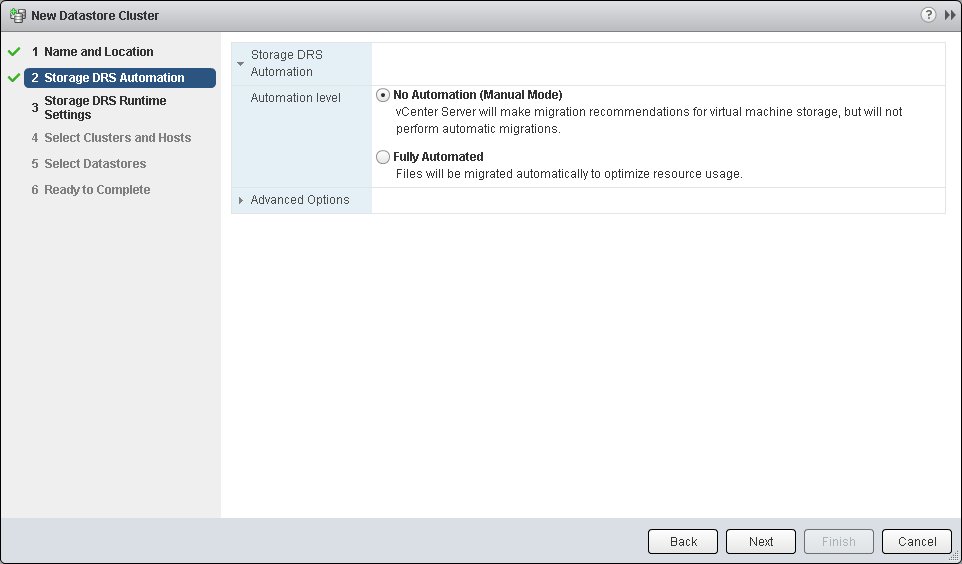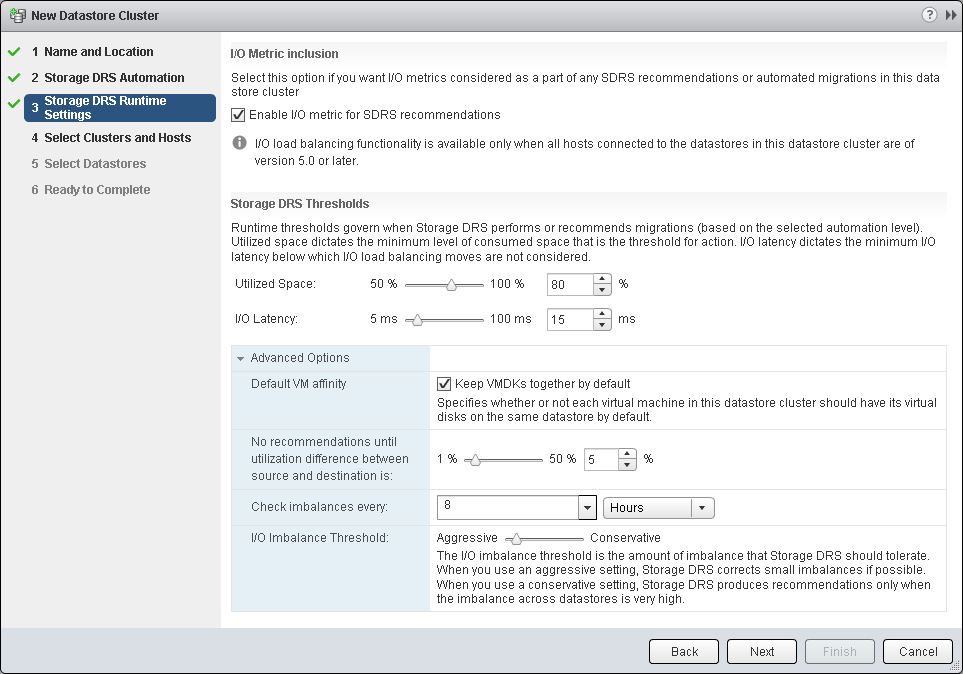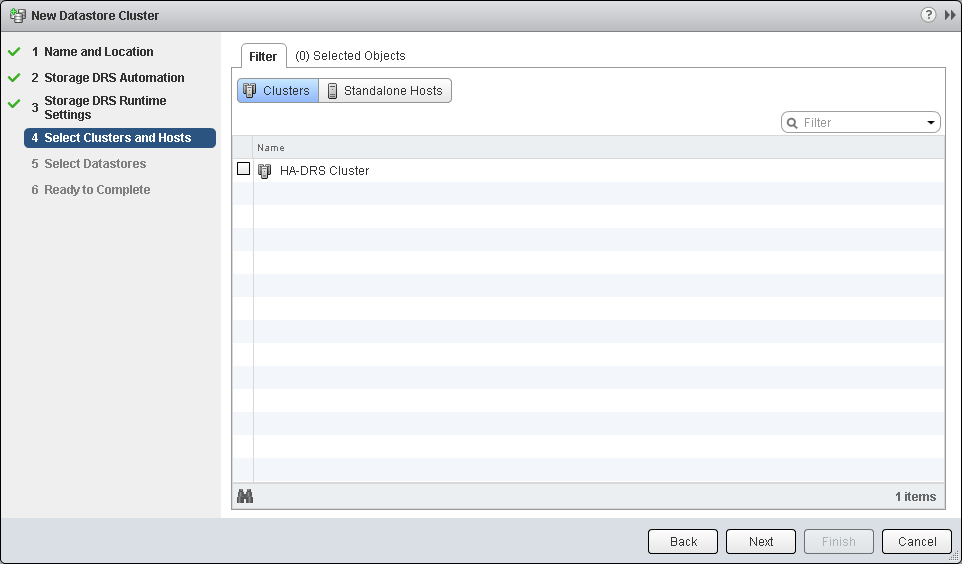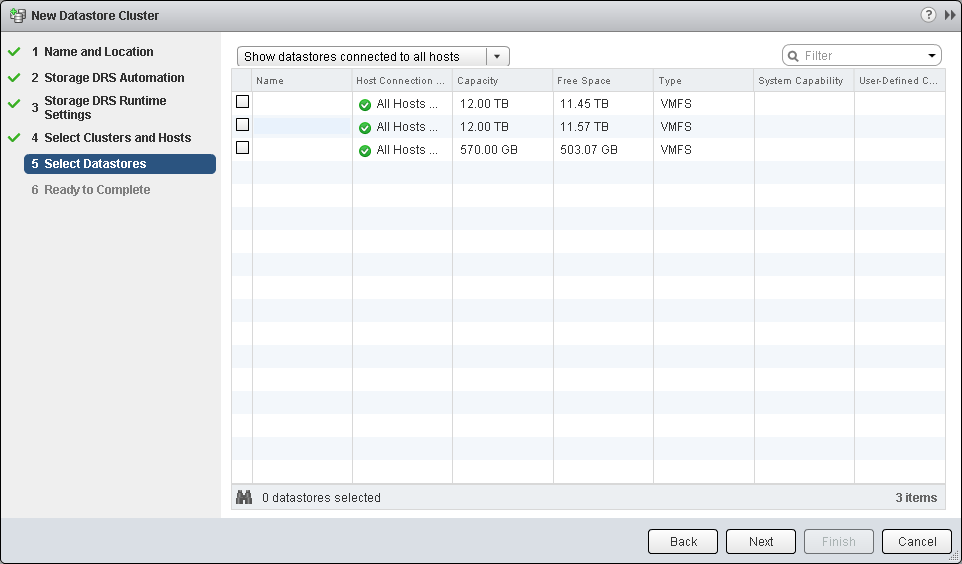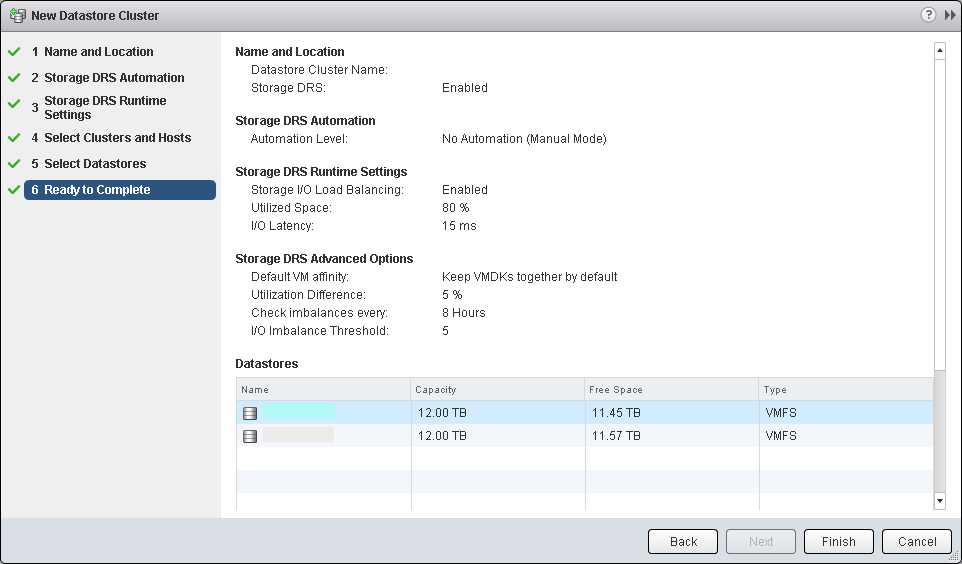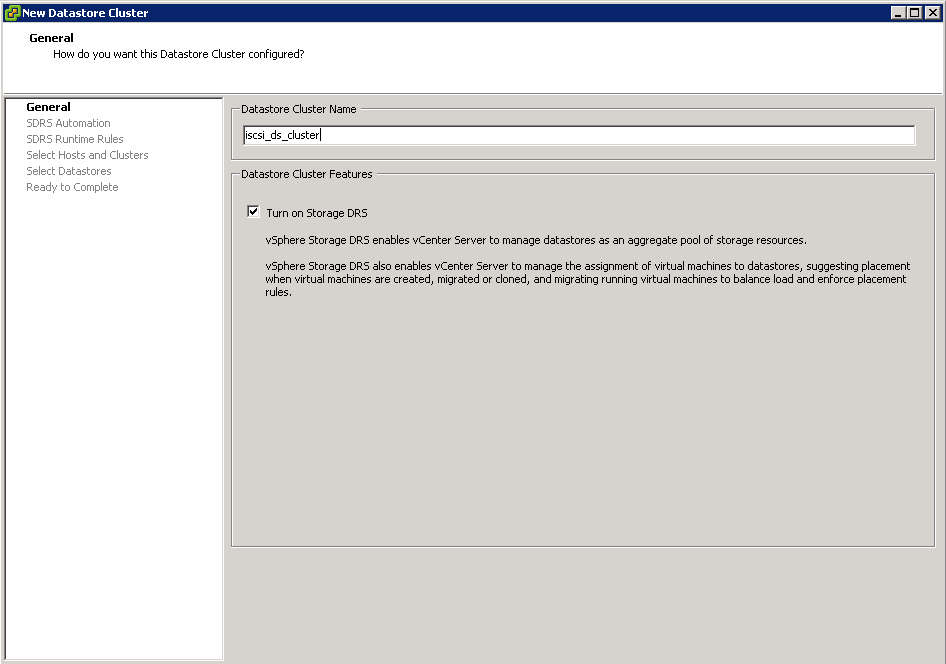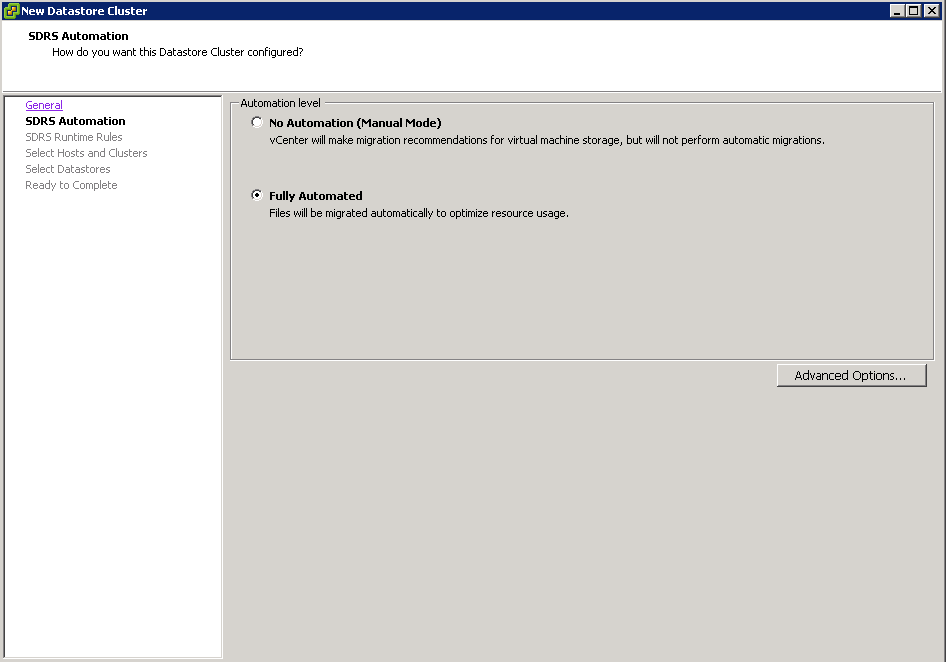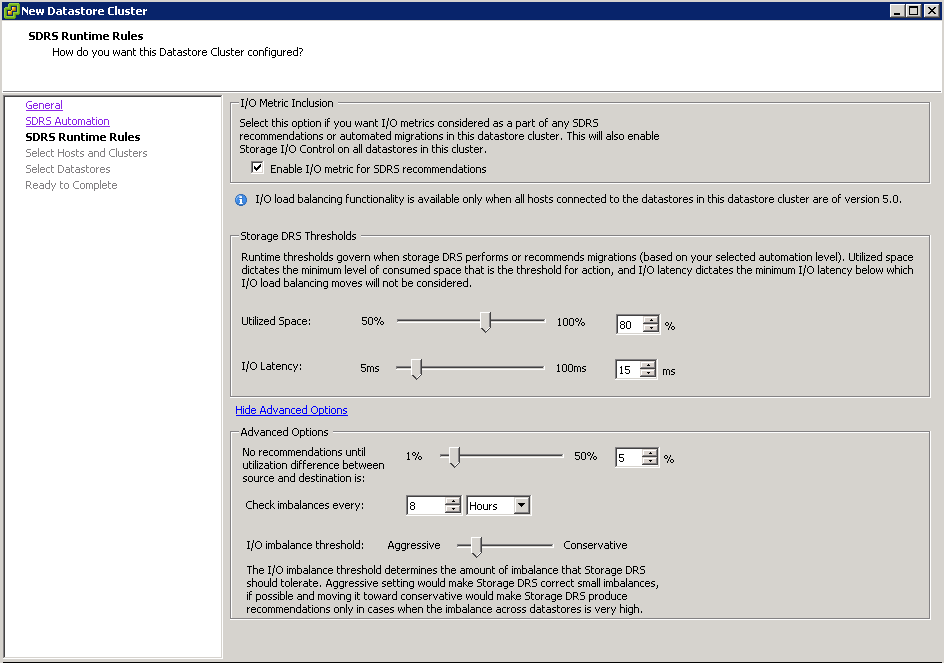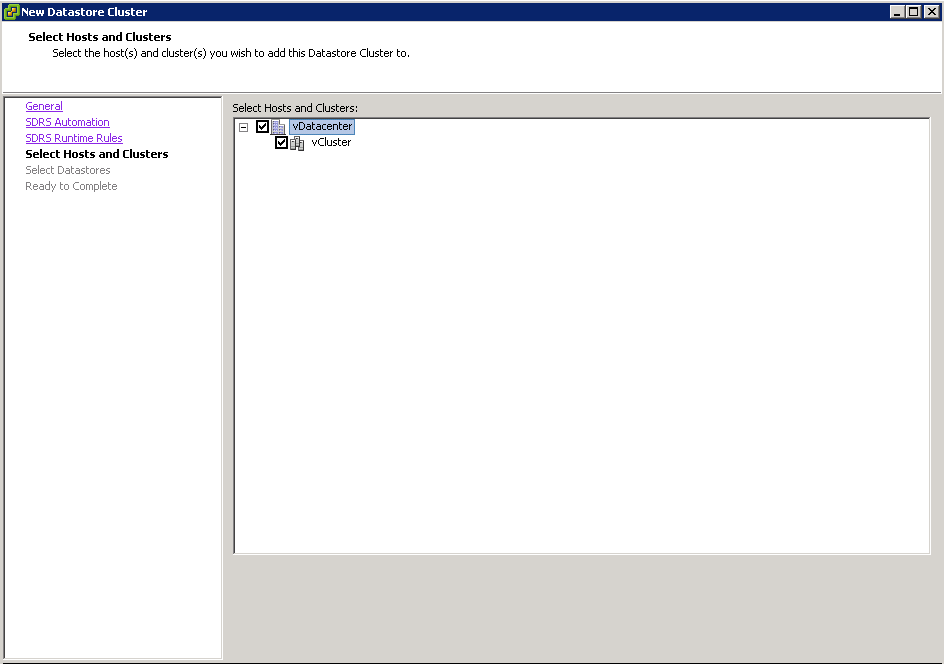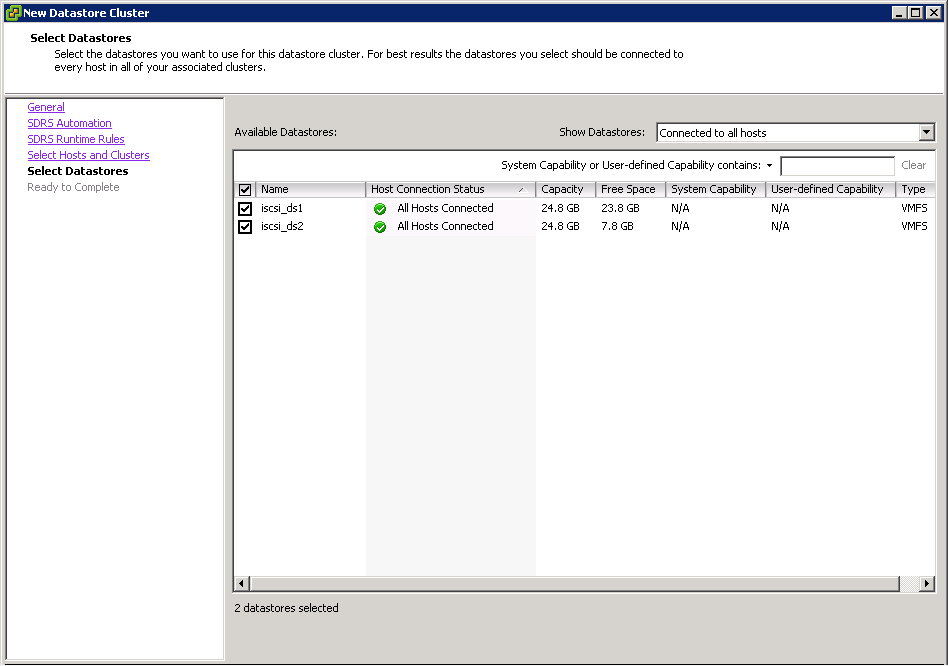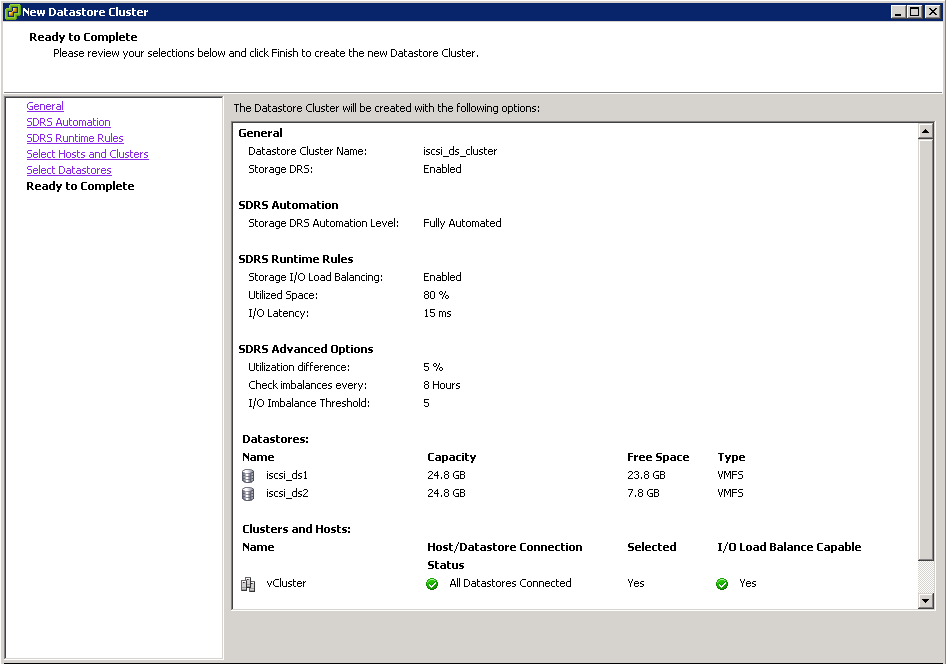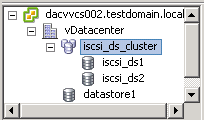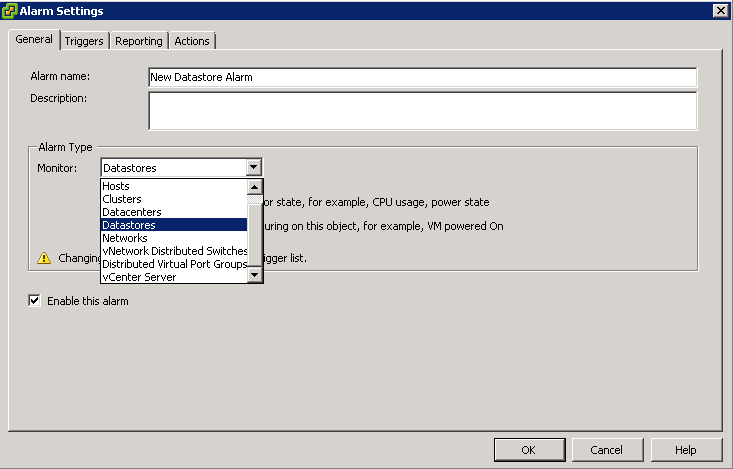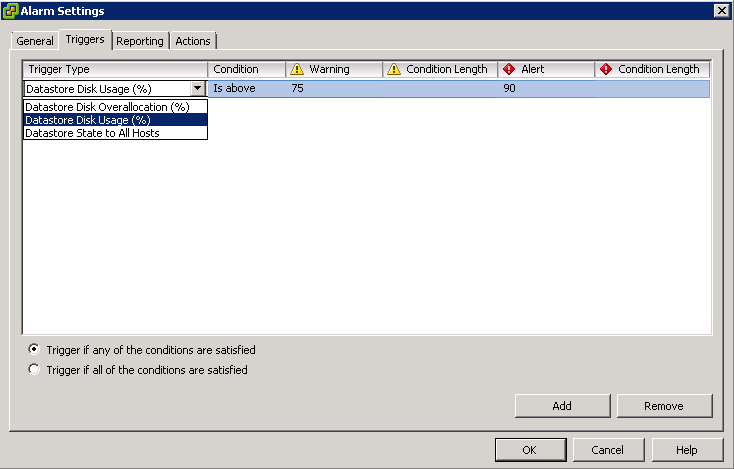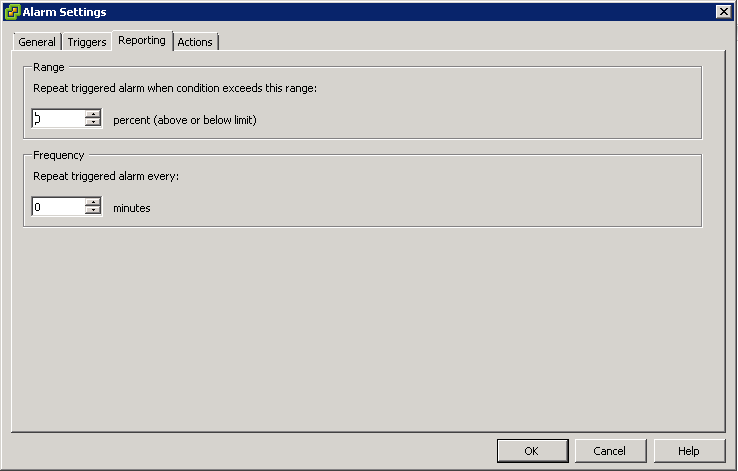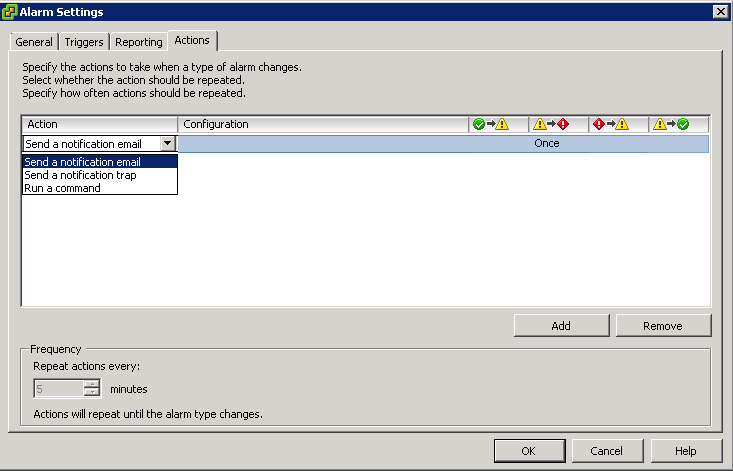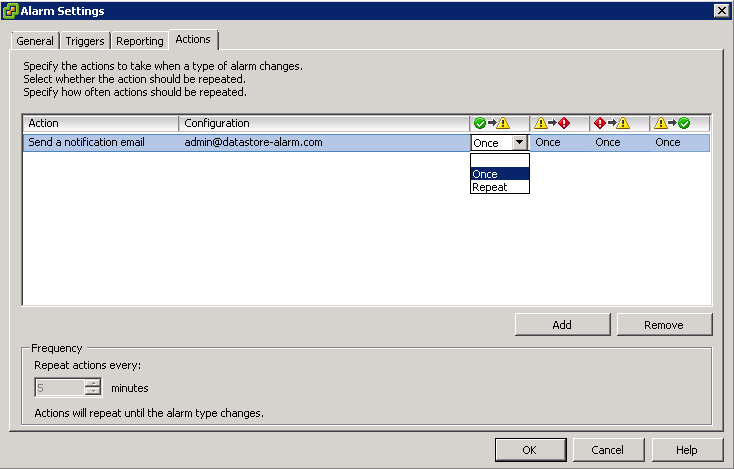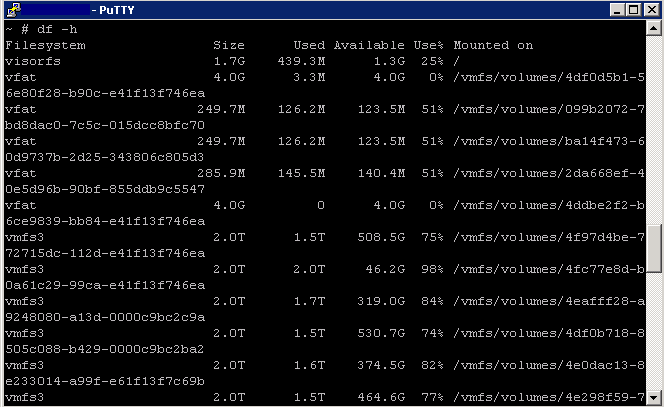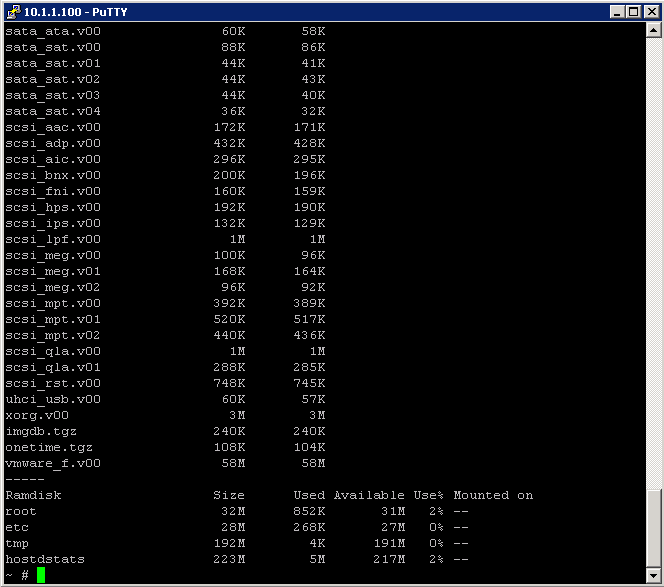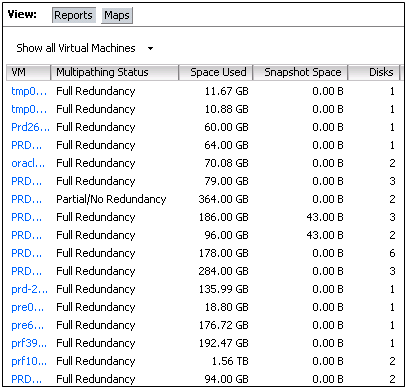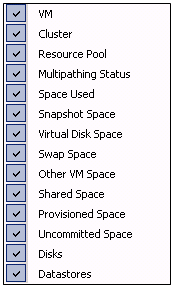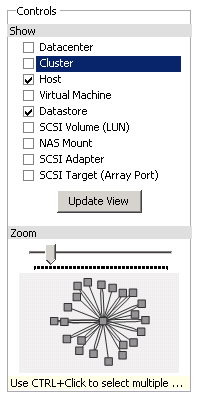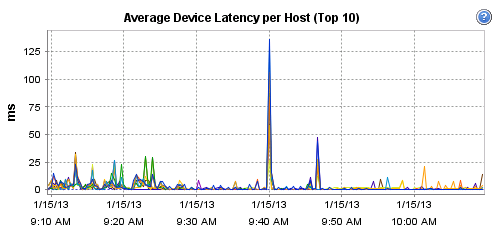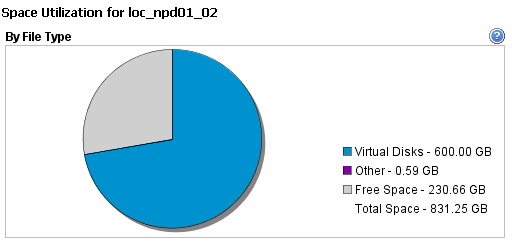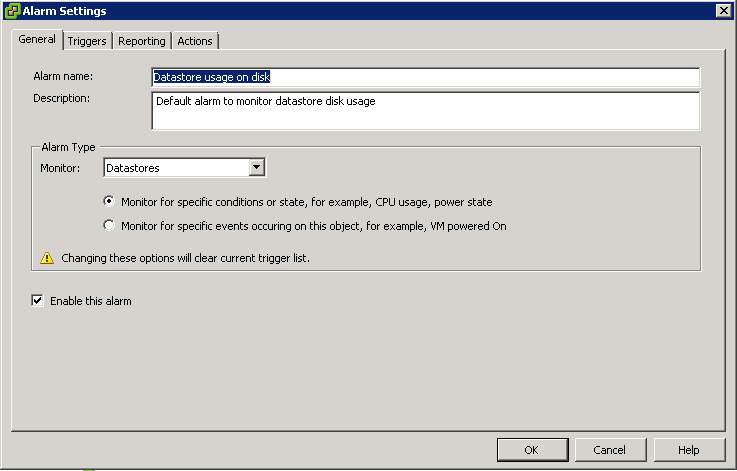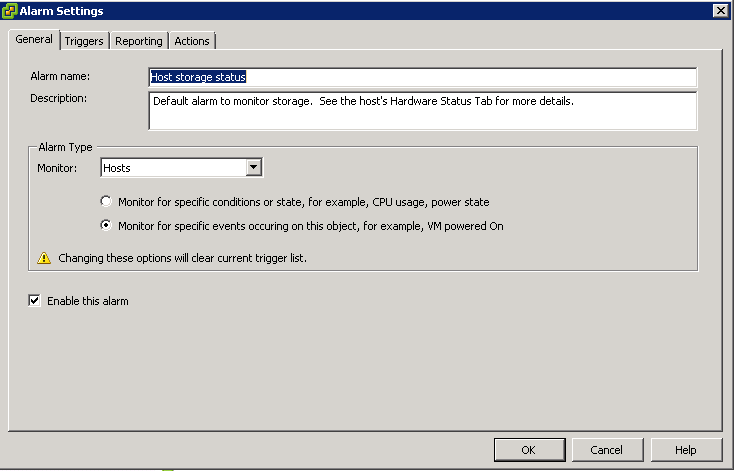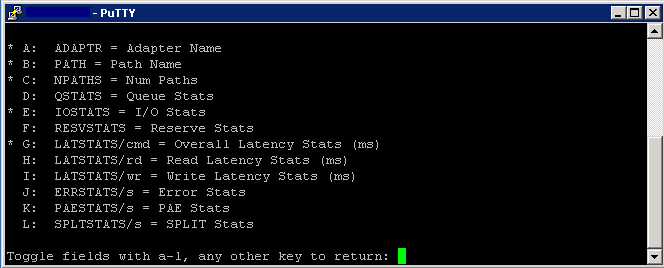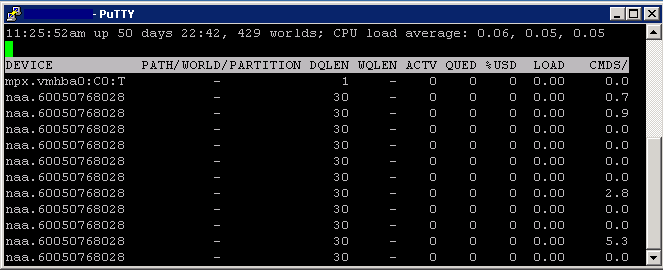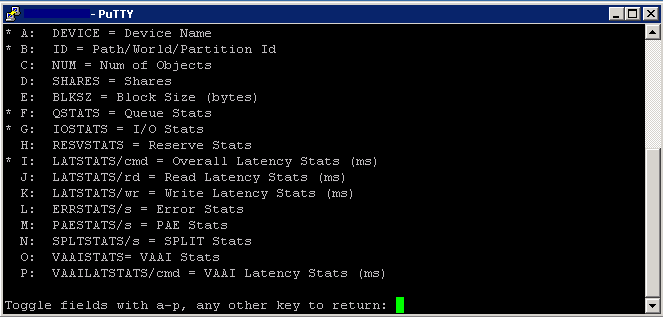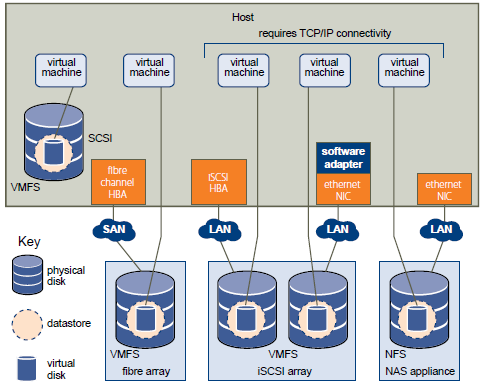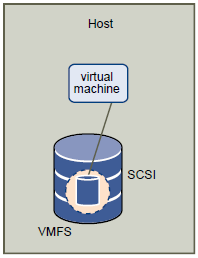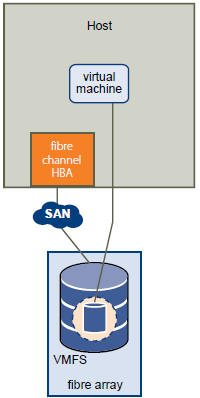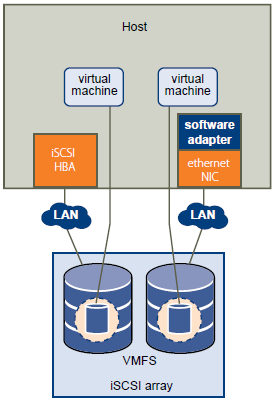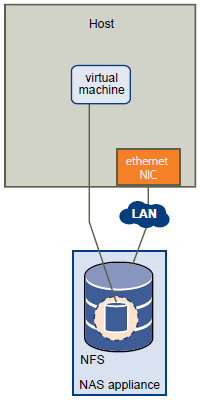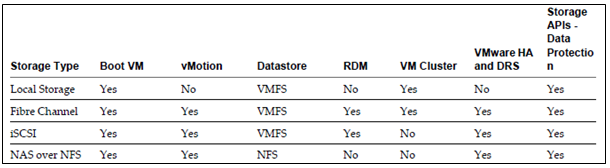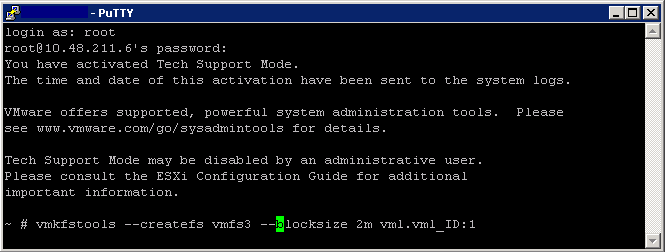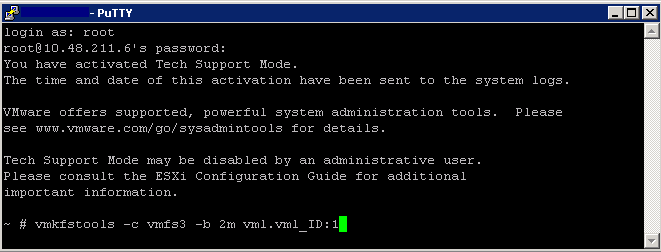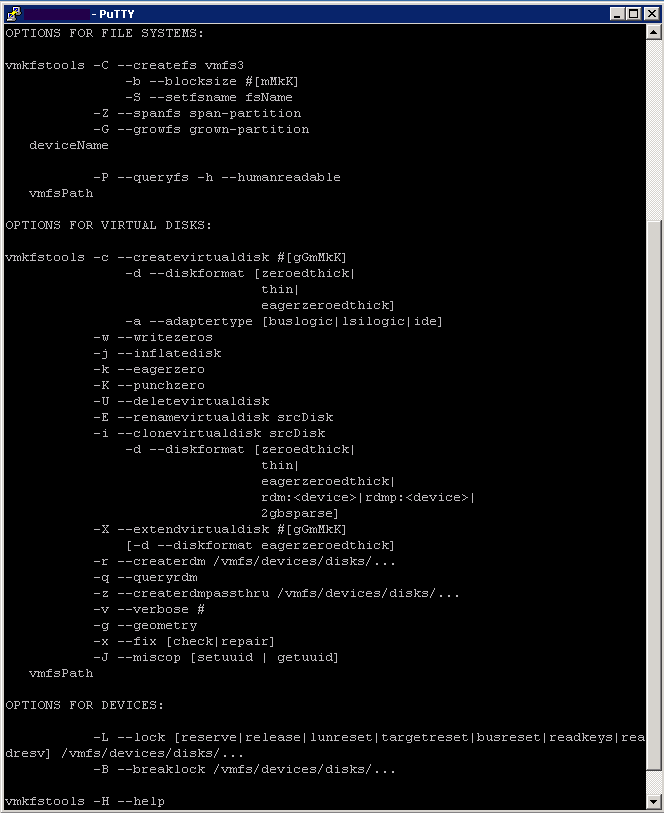Types of Multipathing explained
- VMW_PSP_FIXED
- The host uses the designated preferred path, if it has been configured. Otherwise, the host selects the first working path discovered at system boot time.
- If you want the host to use a particular preferred path, specify it through the vSphere Client or by using esxcli storage nmp psp fixed deviceconfig set.
- The default policy for active‐active storage devices is VMW_PSP_FIXED however VMware does not recommend you use VMW_PSP_FIXED for devices that have the VMW_SATP_ALUA storage array type policy assigned to them.
- Fixed is the default policy for most active-active storage devices.
- If the host uses a default preferred path and the path’s status turns to Dead, a new path is selected as preferred. However, if you explicitly designate the preferred path, it will remain preferred even when it becomes inaccessible
- VMW_PSP_MRU
- The host selects the path that it used most recently.
- When the path becomes unavailable, the host selects an alternative path. The host does not revert back to the original path when that path becomes available again.
- There is no preferred path setting with the MRU policy.
- MRU is the default policy for active‐passive storage devices.
- VMW_PSP_RR
- The host uses an automatic path selection algorithm that rotates through all active paths when connecting to active‐passive arrays, or through all available paths when connecting to active‐active arrays.
- Automatic path selection implements load balancing across the physical paths available to your host.
- Load balancing is the process of spreading I/O requests across the paths. The goal is to optimize throughput performance such as I/O per second, megabytes per second, or response times.
- VMW_PSP_RR is the default for a number of arrays and can be used with both active‐active and active‐passive arrays to implement load balancing across paths for different LUNs.
View Datastore Paths
Use the vSphere Client to review the paths that connect to storage devices the datastores are deployed on.
- Log in to the vSphere Client and select a host from the inventory panel.
- Click the Configuration tab and click Storage in the Hardware panel.
- Click Datastores under View.
- From the list of configured datastores, select the datastore whose paths you want to view, and click Properties.
- Under Extents, select the storage device whose paths you want to view and click Manage Paths.
- In the Paths panel, select the path to view
- The panel underneath displays the path’s name. The name includes parameters describing the path:adapter ID, target ID, and device ID.
- (Optional) To extract the path’s parameters, right-click the path and select Copy path to clipboard.
View Storage Device Paths
Use the vSphere Client to view which SATP and PSP the host uses for a specific storage device and the status of all available paths for this storage device.
- Log in to the vSphere Client and select a server from the inventory panel.
- Click the Configuration tab and click Storage in the Hardware panel.
- Click Devices under View.
- Select the storage device whose paths you want to view and click Manage Paths.
- In the Paths panel, select the path to view
- The panel underneath displays the path’s name. The name includes parameters describing the path:adapter ID, target ID, and device ID.
- (Optional) To extract the path’s parameters, right-click the path and select Copy path to clipboard.