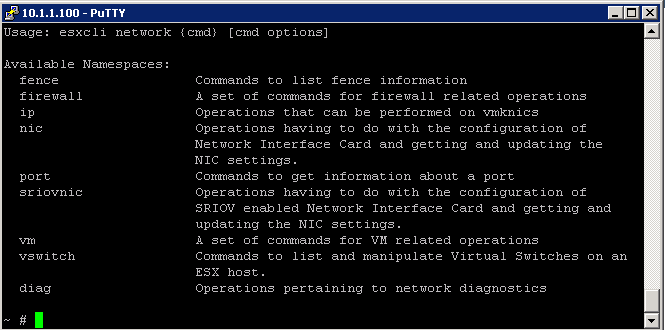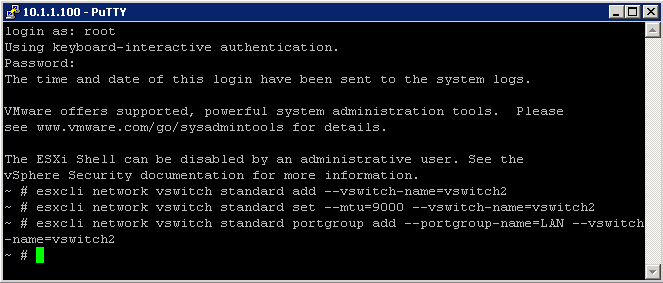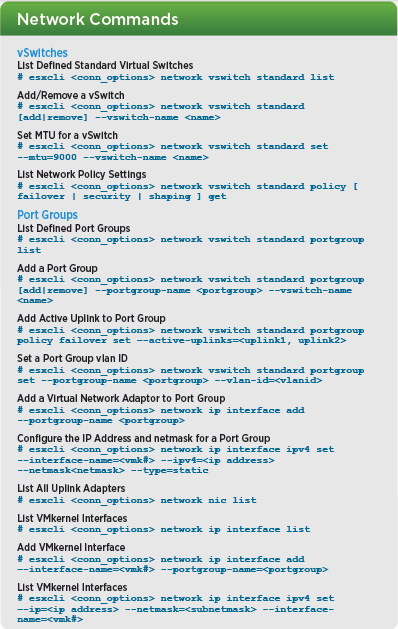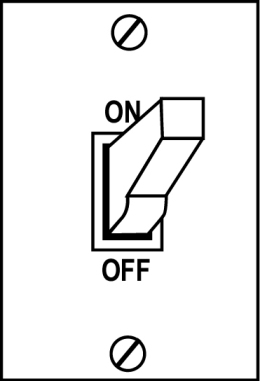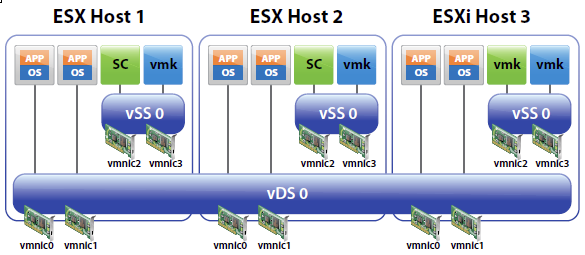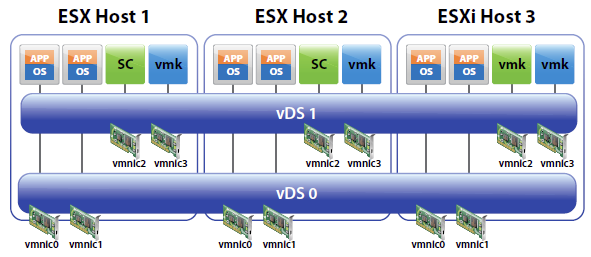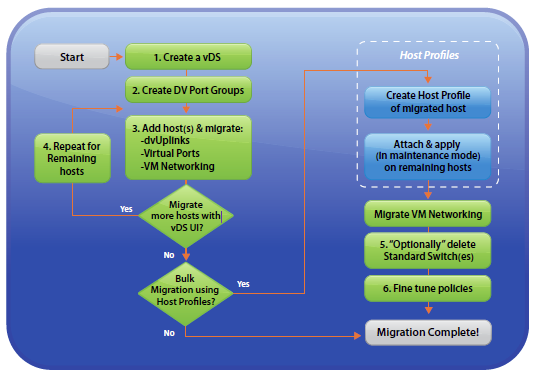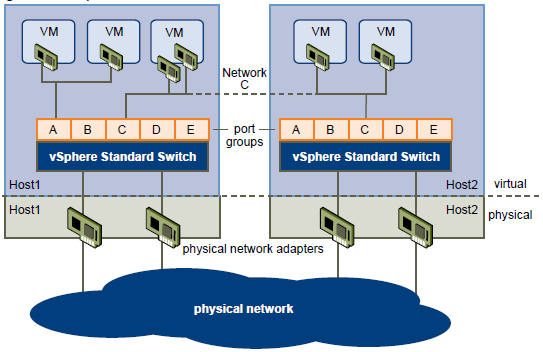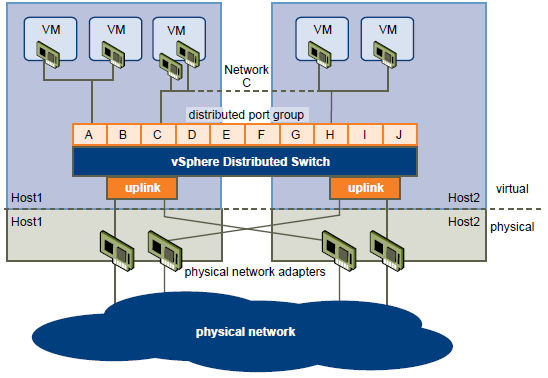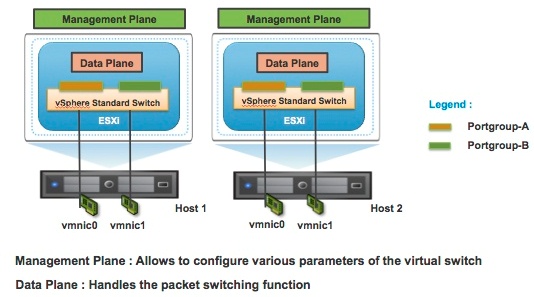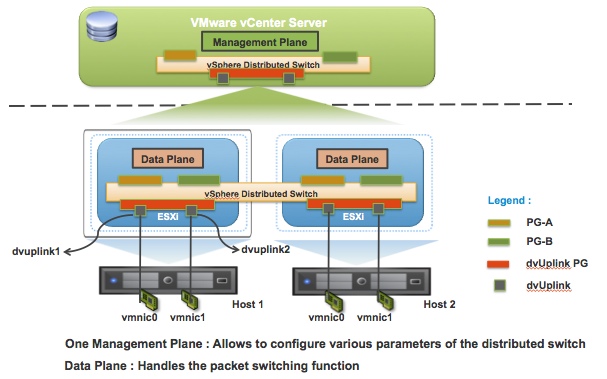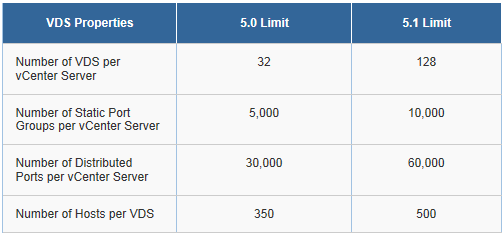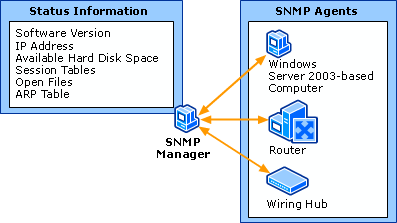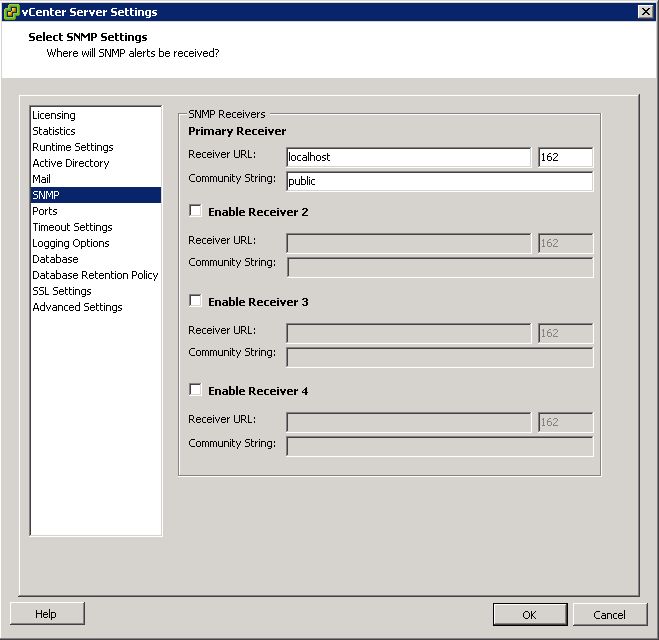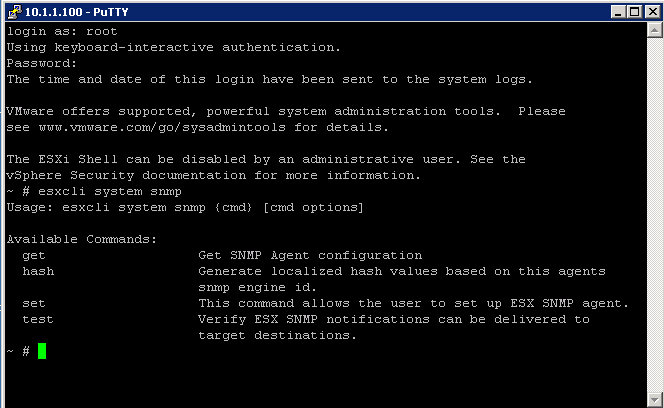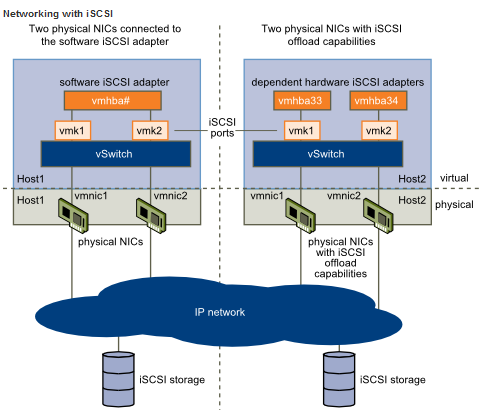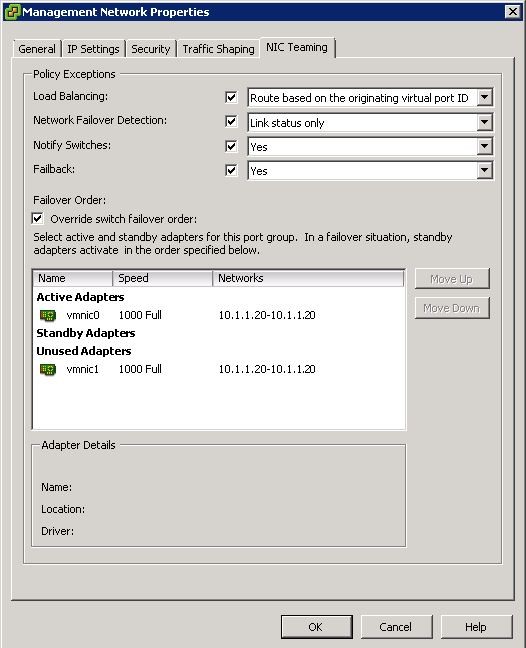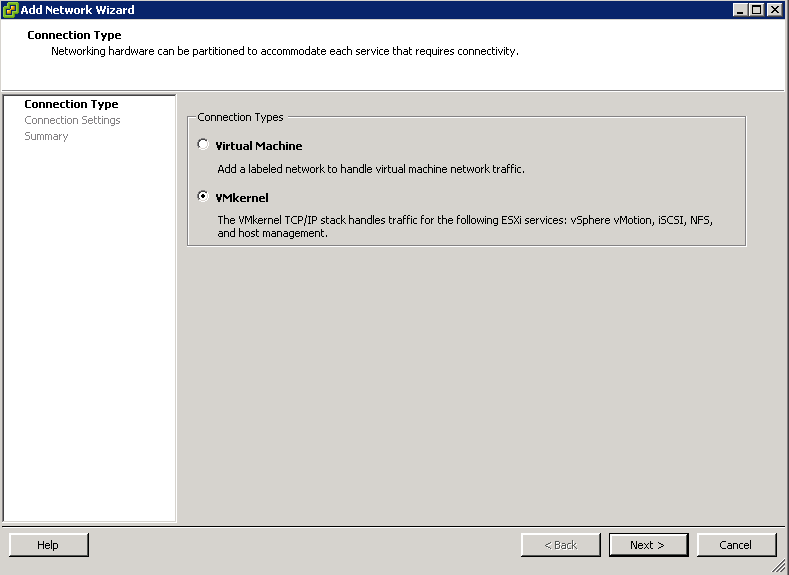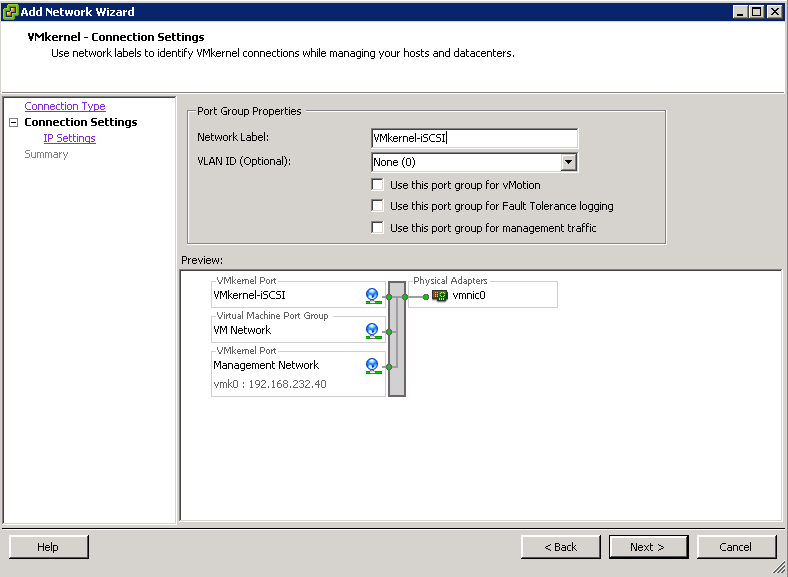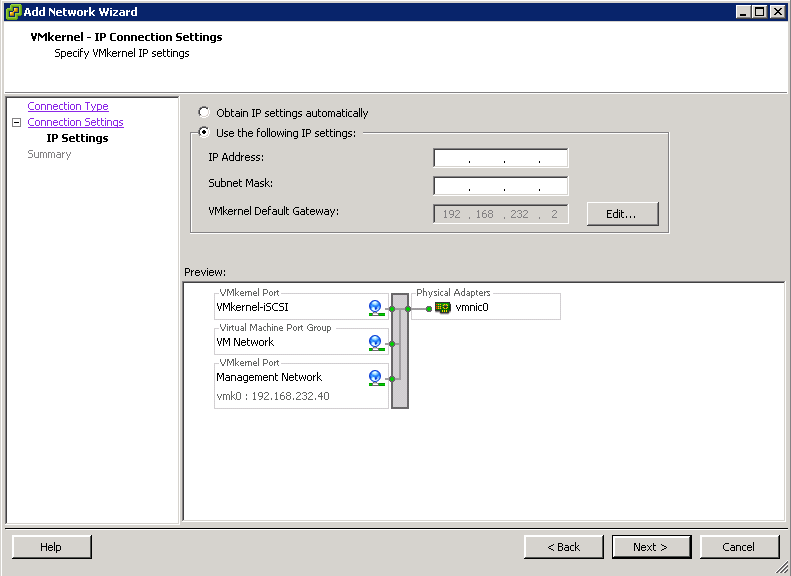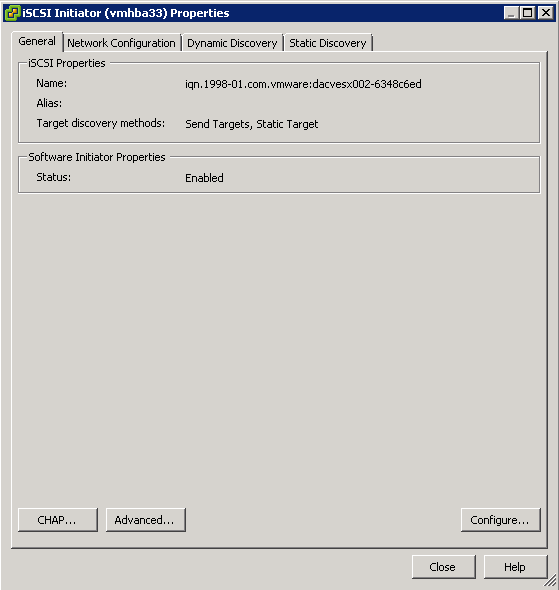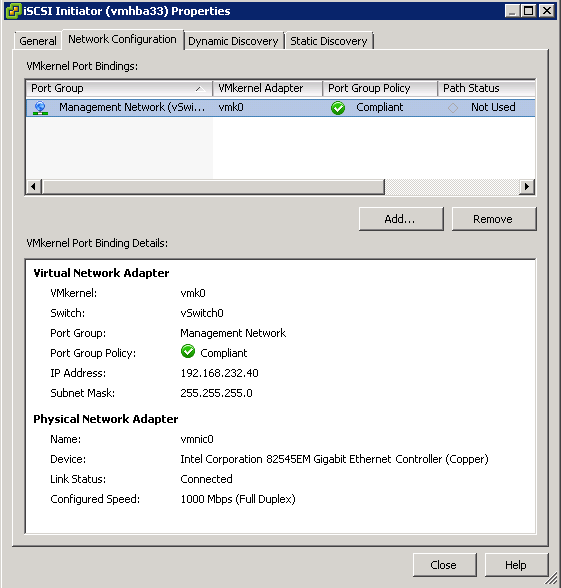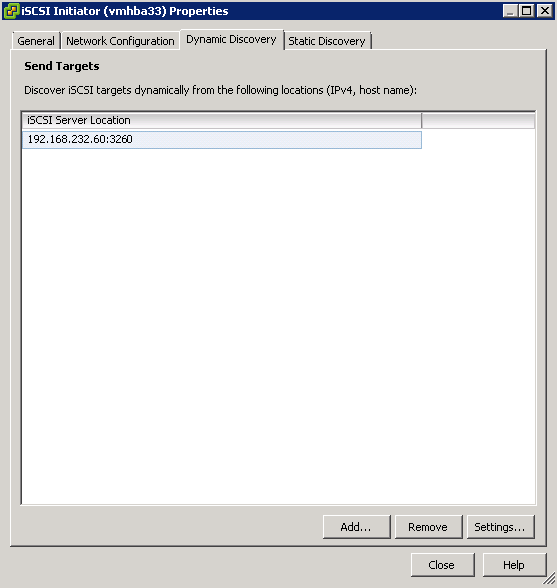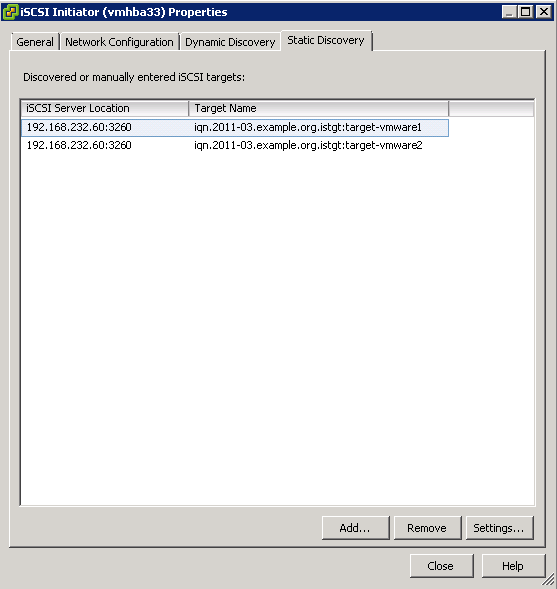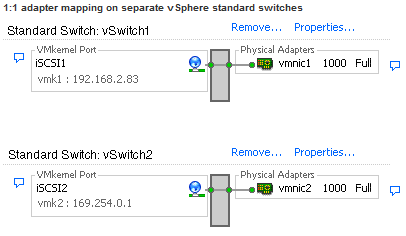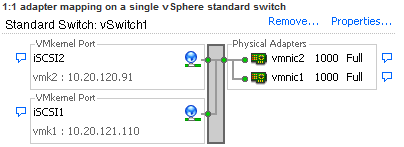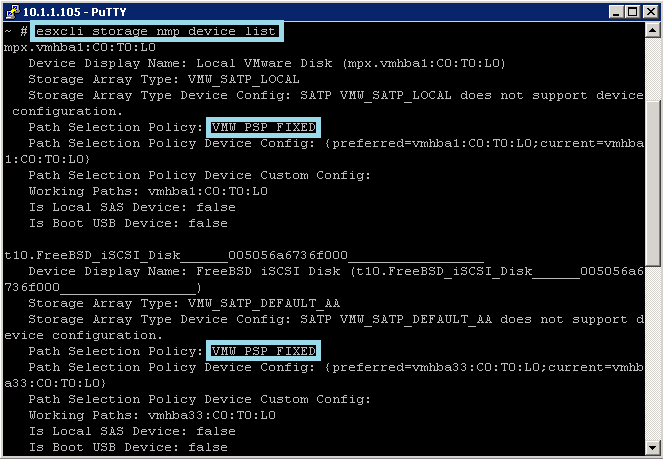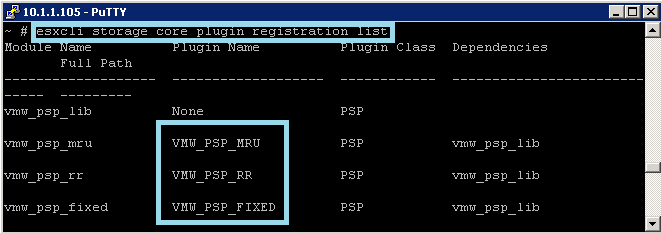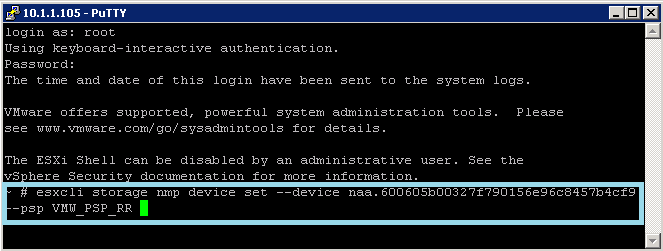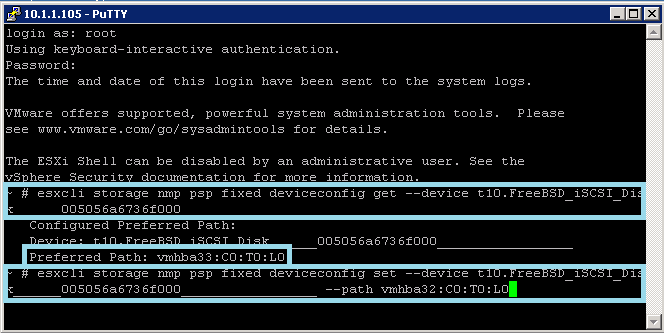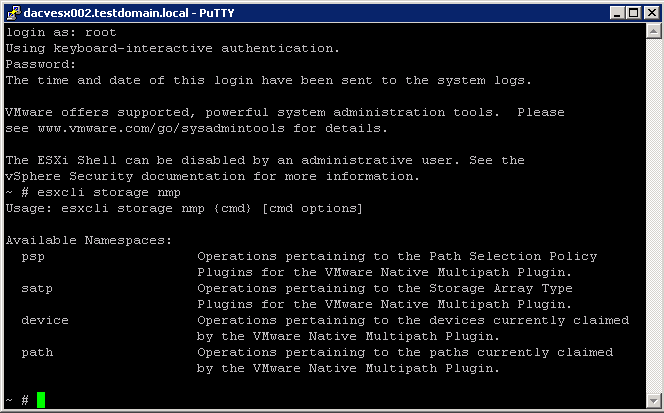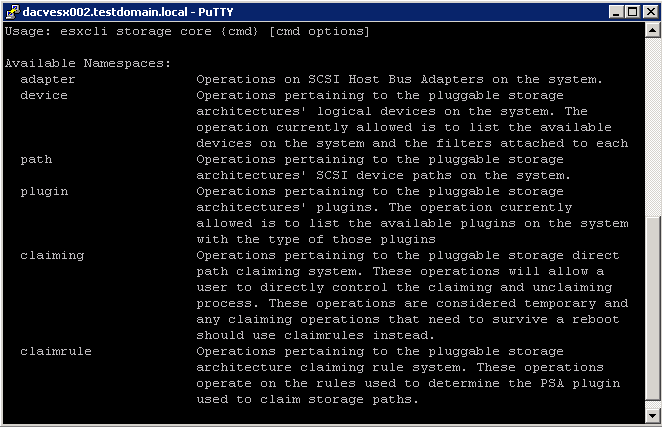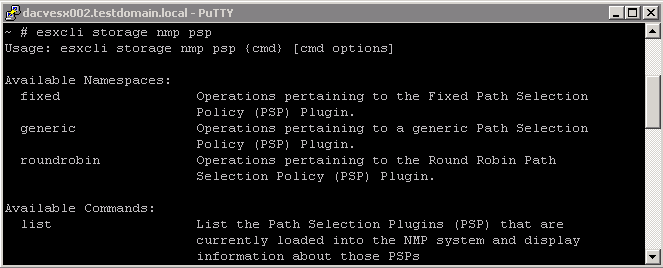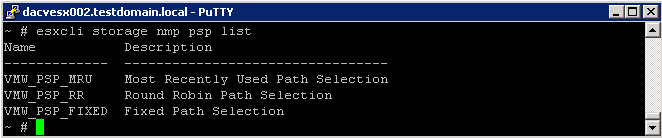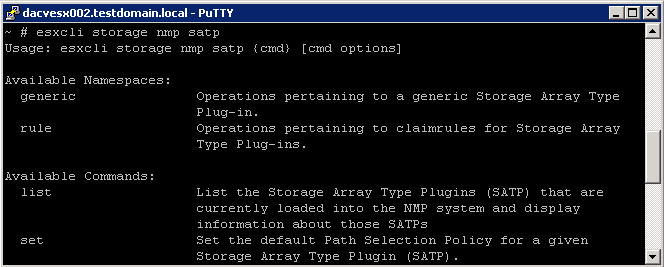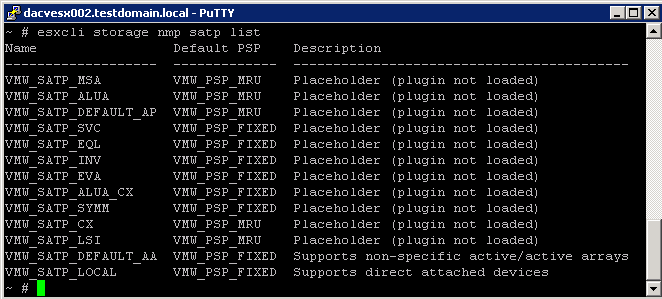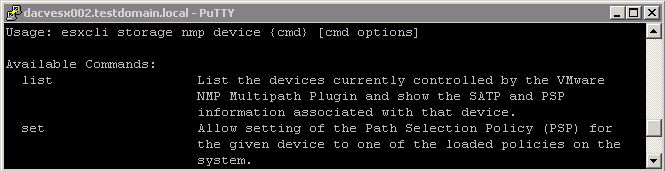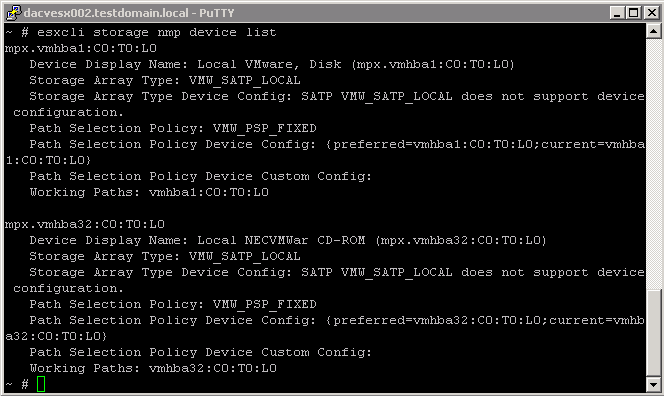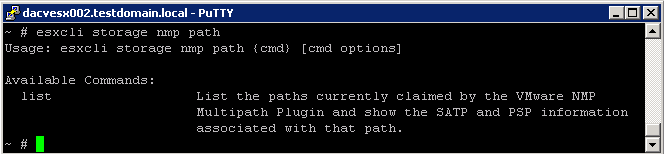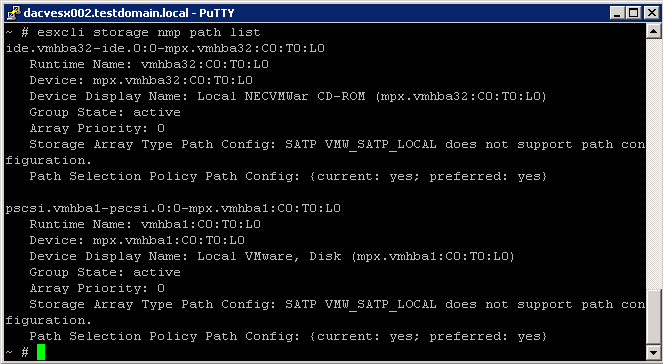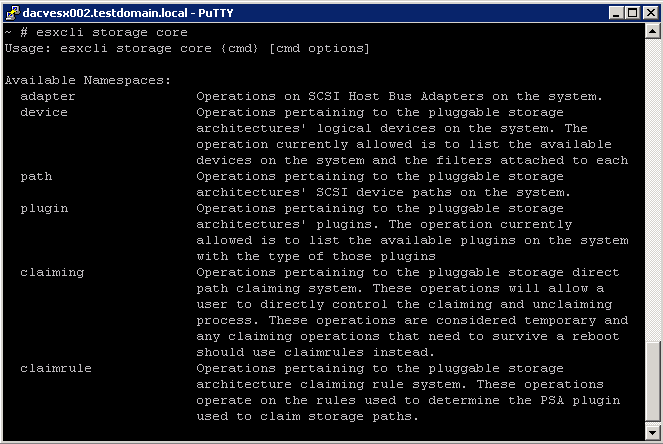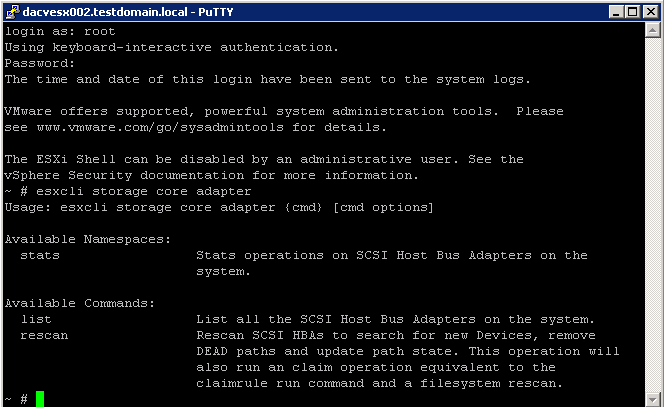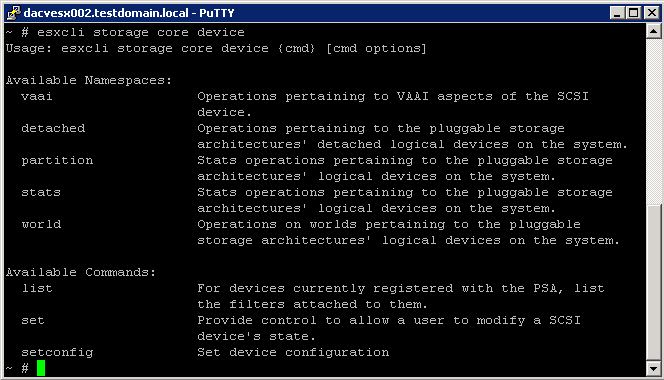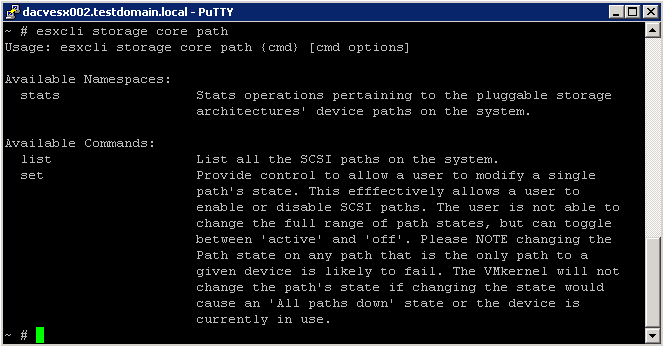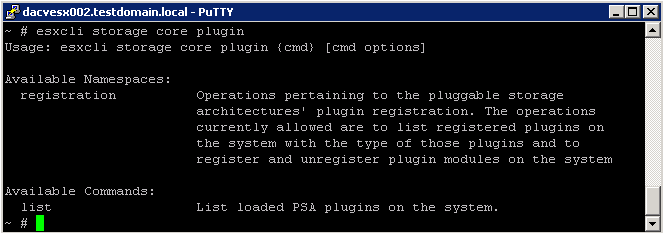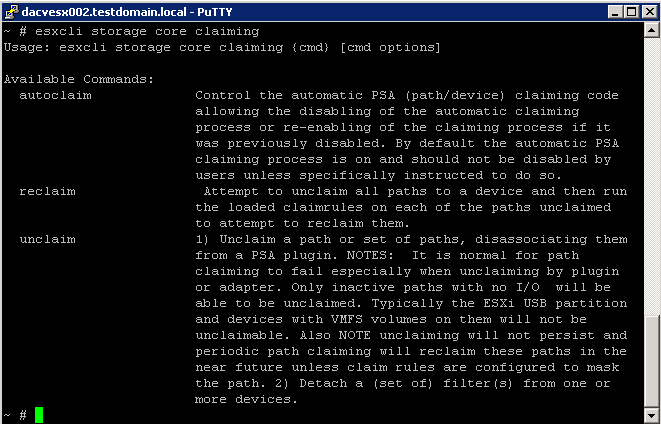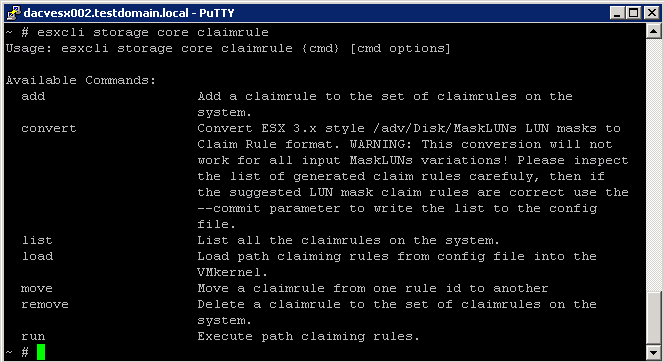What does this VBScript script do?
- Checks all accounts to determine what needs to be disabled.
- If LastLogonTimeStamp is Null and object is older than specified date, it is disabled and moved.
- If account has been used, but not within duration specified, it is disabled and moved.
- If account is already disabled it is left where it is.
Please adjust the variables according to your AD and copy into a Notepad file with an extension of .vbs and run
‘===========================================================================
‘ Checks all accounts to determine what needs to be disabled.
‘ If LastLogonTimeStamp is Null and object is older than specified date, it is disabled and moved.
‘ If account has been used, but not within duration specified, it is disabled and moved.
‘ If account is already disabled it is left where it is.
‘ Created 23/7/09 by Grant Brunton
‘===========================================================================
‘===========================================================================
‘ BEGIN USER VARIABLES
‘===========================================================================
‘ * Change this to your domain *
‘DSEroot=”DC=domain,DC=local”
‘ Flag to enable the disabling and moving of unused accounts
‘ 1 – Will Disable and move accounts
‘ 0 – Will create ouput log only
bDisable=0
‘ Number of days before an account is deemed inactive
‘ Accounts that haven’t been logged in for this amount of days are selected
iLogonDays=30
‘ LDAP Location of OUs to search for accounts
‘ LDAP location format eg: “OU=Users,OU=Test”
strSearchOU=”OU=Users”
‘ Search depth to find users
‘ Use “OneLevel” for the specified OU only or “Subtree” to search all child OUs as well.
strSearchDepth=”OneLevel”
‘ Location of new OU to move disabled user accounts to
‘ eg: “OU=Disabled Users,OU=Test”
strNewOU=”OU=_Disabled”
‘ Log file path (include trailing \ )
‘ Use either full directory path or relational to script directory
strLogPath=”.\logs\”
‘ Error log file name prefix (tab delimited text file. Name will be appended with date and .err extension)
strErrorLog=”DisabledAccounts_”
‘ Output log file name prefix (tab delimited text file. Name will be appended with date and .log extension)
strOutputLog=”DisabledAccounts_”
‘===========================================================================
‘ END USER VARIABLES
‘===========================================================================
‘===========================================================================
‘ MAIN CODE BEGINS
‘===========================================================================
sDate = Year(Now()) & Right(“0” & Month(Now()), 2) & Right(“0” & Day(Now()), 2)
Set oFSO=CreateObject(“Scripting.FileSystemObject”)
If Not oFSO.FolderExists(strLogPath) Then CreateFolder(strLogPath)
Set output=oFSO.CreateTextFile(strLogPath & strOutputLog & sDate & “.log”)
Set errlog=oFSO.CreateTextFile(strLogPath & strErrorLog & sDate & “.err”)
output.WriteLine “Sam Account Name” &vbTab& “LDAP Path” &vbTab& “Last Logon Date” &vbTab& “Date Created” &vbTab& “Home Directory”
errlog.WriteLine “Sam Account Name” &vbTab& “LDAP Path” &vbTab& “Problem” &vbTab& “Error”
Set rootDSE = GetObject(“LDAP://rootDSE”)
Set objConnection = CreateObject(“ADODB.Connection”)
objConnection.Open “Provider=ADsDSOObject;”
Set ObjCommand = CreateObject(“ADODB.Command”)
ObjCommand.ActiveConnection = objConnection
ObjCommand.Properties(“Page Size”) = 10
DSEroot=rootDSE.Get(“DefaultNamingContext”)
Set objNewOU = GetObject(“LDAP://” & strNewOU & “,” & DSEroot)
ObjCommand.CommandText = “<ldap: “=”” &=”” strsearchou=”” “,”=”” dseroot=””>;(&(objectClass=User)(objectcategory=Person));adspath;” & strSearchDepth
msgbox “<ldap: “=”” &=”” strsearchou=”” “,”=”” dseroot=””>;(&(objectClass=User)(objectcategory=Person));adspath;” & strSearchDepth
Set objRecordset = ObjCommand.Execute
On Error Resume Next
While Not objRecordset.EOF
LastLogon = Null
intLogonTime = Null
Set objUser=GetObject(objRecordset.fields(“adspath”))
If DateDiff(“d”,objUser.WhenCreated,Now) > iLogonDays Then
Set objLogon=objUser.Get(“lastlogontimestamp”)
If Err.Number <> 0 Then
WriteError objUser, “Get LastLogon Failed”
DisableAccount objUser, “Never”
Else
intLogonTime = objLogon.HighPart * (2^32) + objLogon.LowPart
intLogonTime = intLogonTime / (60 * 10000000)
intLogonTime = intLogonTime / 1440
LastLogon=intLogonTime+#1/1/1601#
If DateDiff(“d”,LastLogon,Now) > iLogonDays Then
DisableAccount objUser, LastLogon
End If
End If
End If
WriteError objUser, “Unknown Error”
objRecordset.MoveNext
Wend
‘===========================================================================
‘ MAIN CODE ENDS
‘===========================================================================
‘===========================================================================
‘ SUBROUTINES
‘===========================================================================
Sub CreateFolder( strPath )
If Not oFSO.FolderExists( oFSO.GetParentFolderName(strPath) ) Then Call CreateFolder( oFSO.GetParentFolderName(strPath) )
oFSO.CreateFolder( strPath )
End Sub
Sub DisableAccount( objUser, lastLogon )
On Error Resume Next
If bDisable <> 0 Then
If objUser.accountdisabled=False Then
objUser.accountdisabled=True
objUser.SetInfo
WriteError objUser, “Disable Account Failed”
objNewOU.MoveHere objUser.adspath, “CN=”&objUser.CN
WriteError objUser, “Account Move Failed”
Else
Err.Raise 1,,”Account already disabled. User not moved.”
WriteError objUser, “Disable Account Failed”
End If
End If
output.WriteLine objUser.samaccountname &vbTab& objUser.adspath &vbTab& lastLogon &vbTab& objUser.whencreated &vbTab& objUser.homedirectory
End Sub
Sub WriteError( objUser, strProblem )
If Err.Number <> 0 Then
errlog.WriteLine objUser.samaccountname &vbTab& objUser.adspath &vbTab& strProblem &vbTab& Replace(Err.Description,vbCrlf,””)
Err.Clear
End If
End Sub
‘===========================================================================
‘ END SUBROUTINES
‘===========================================================================