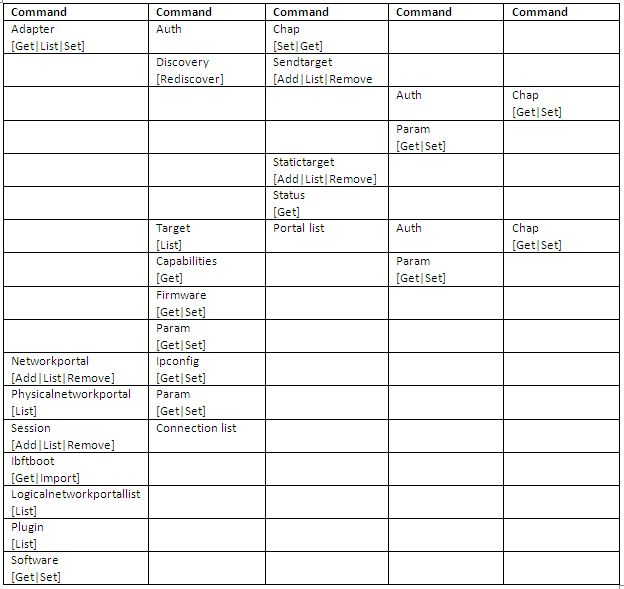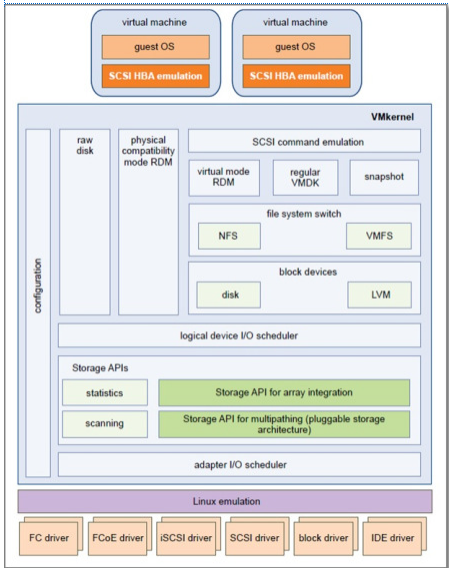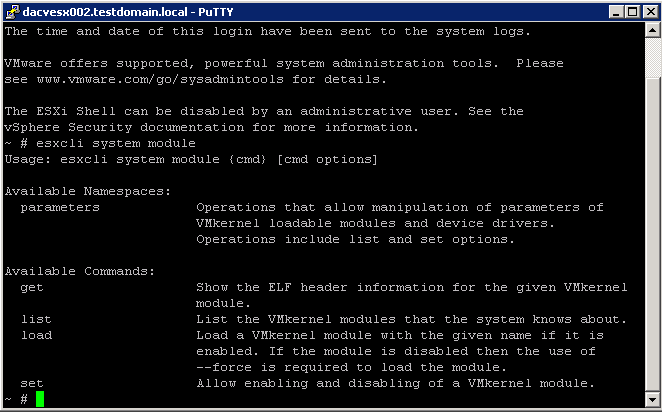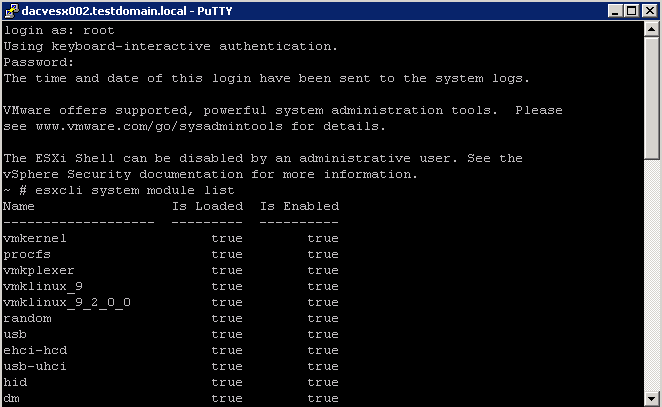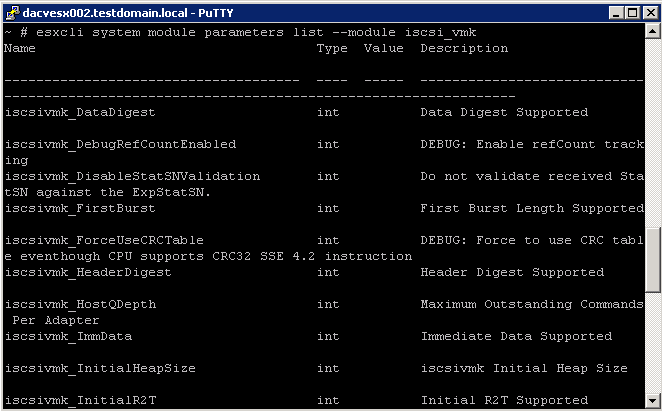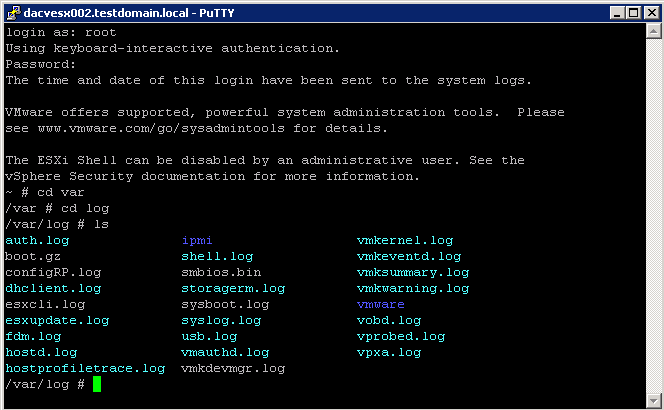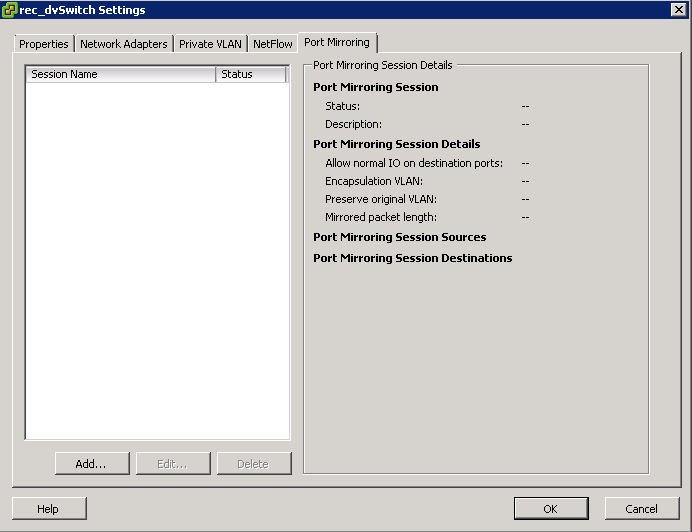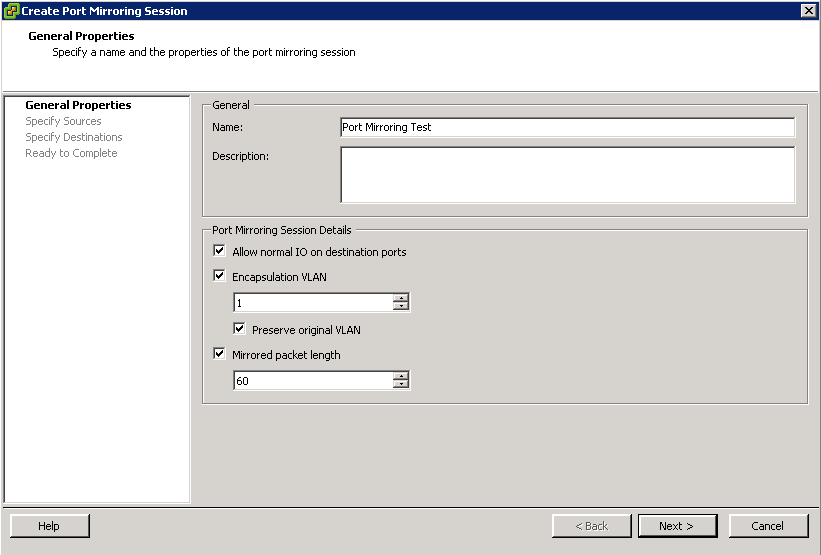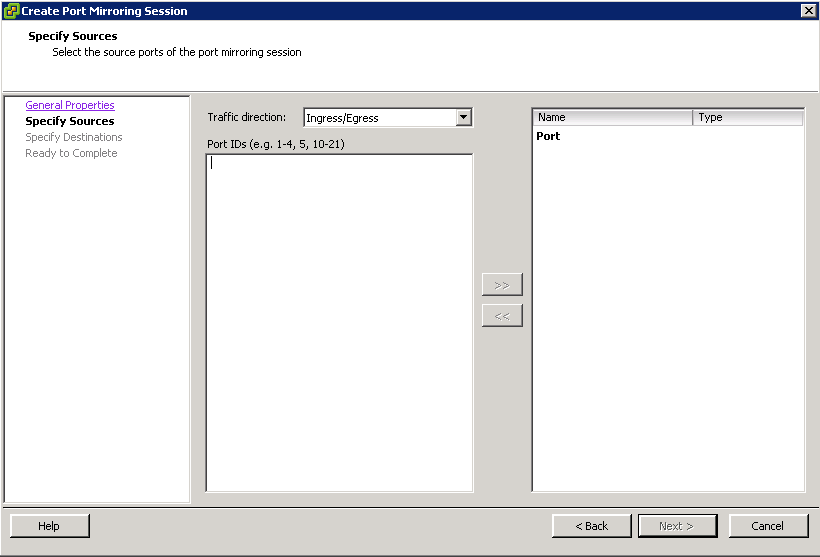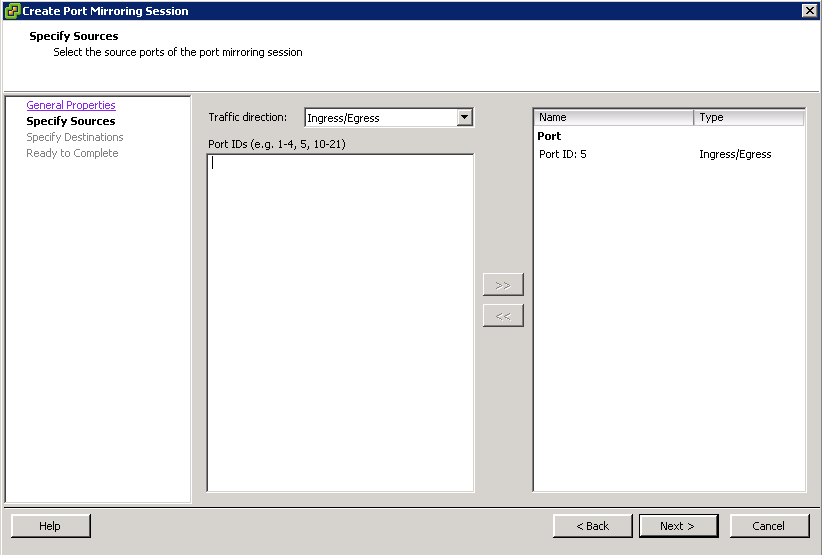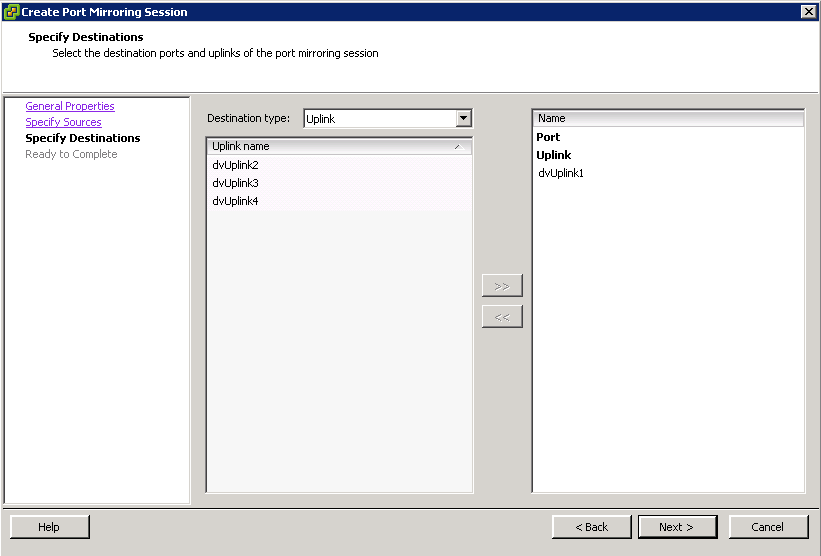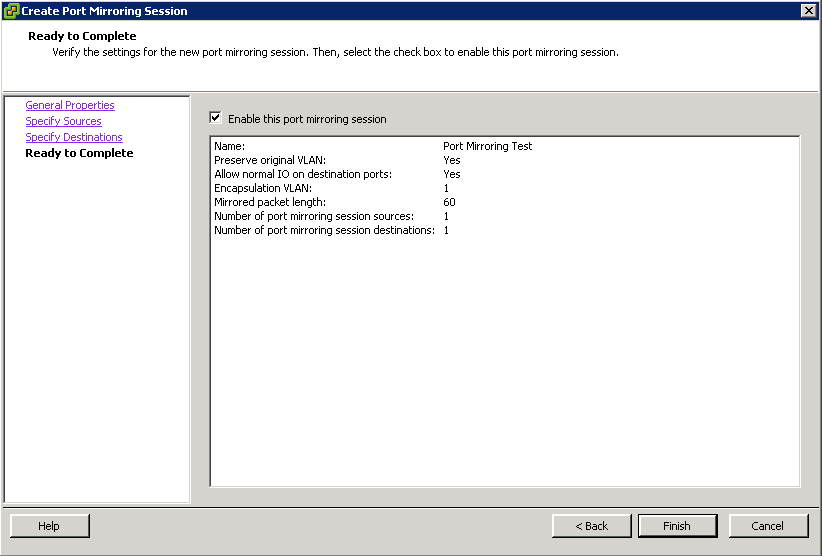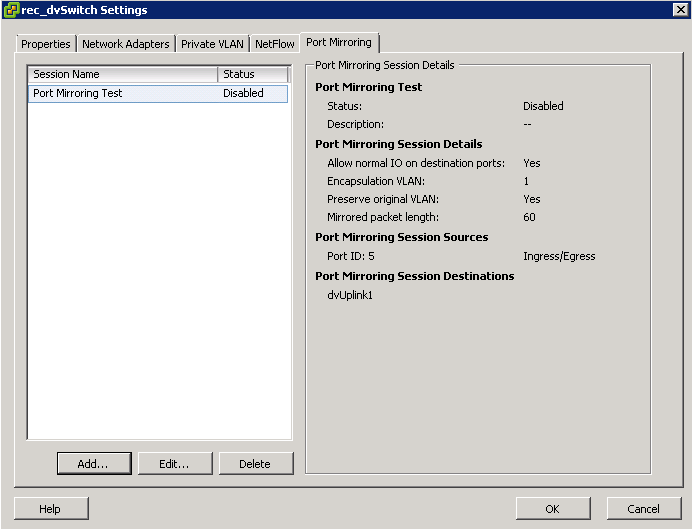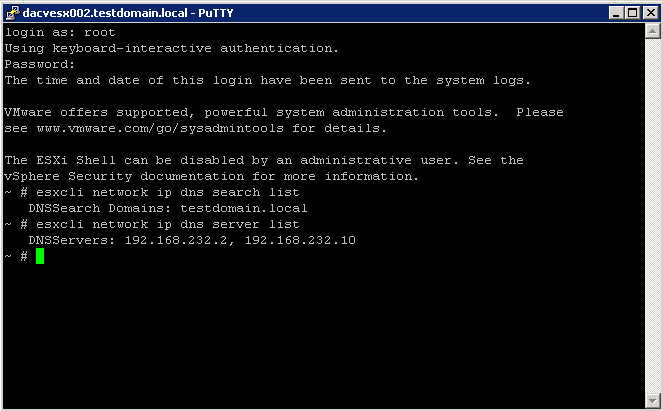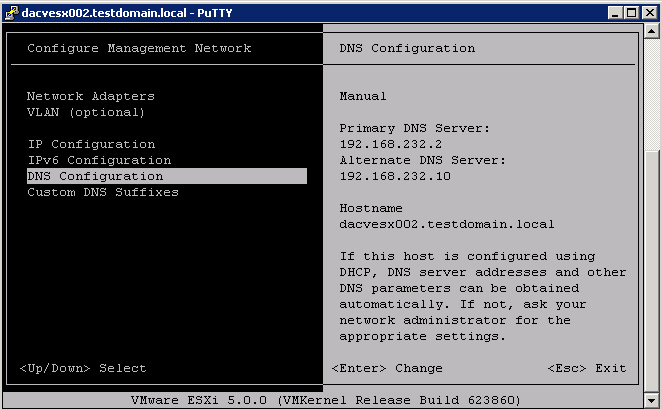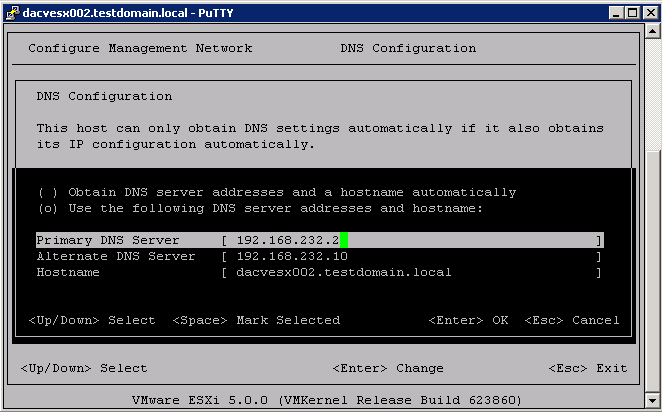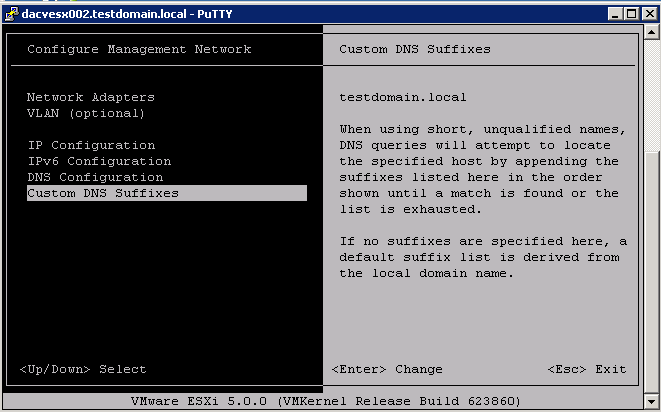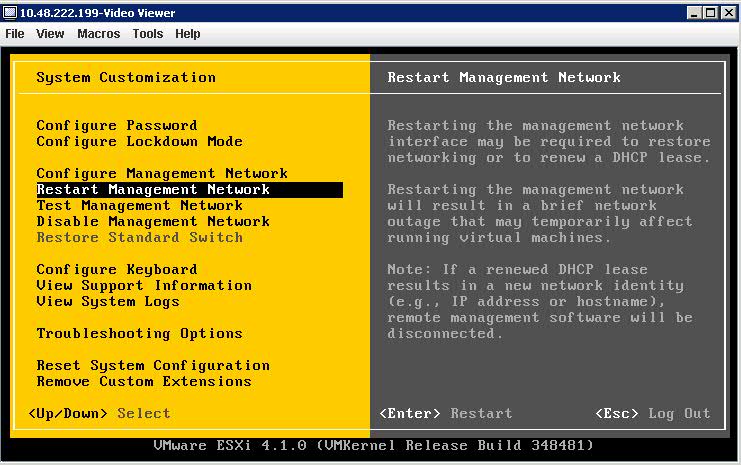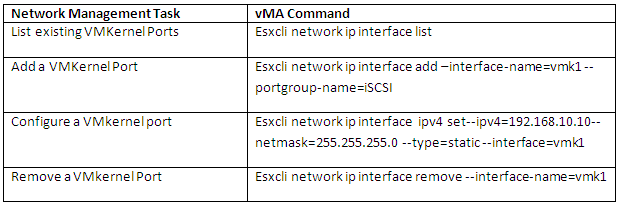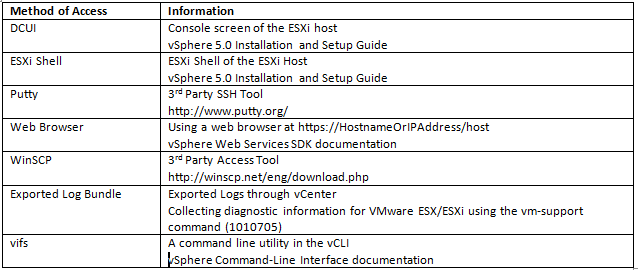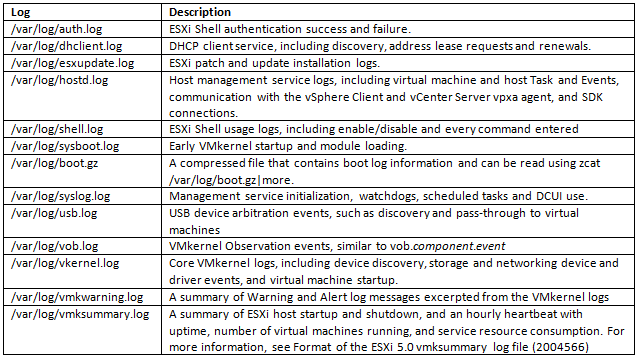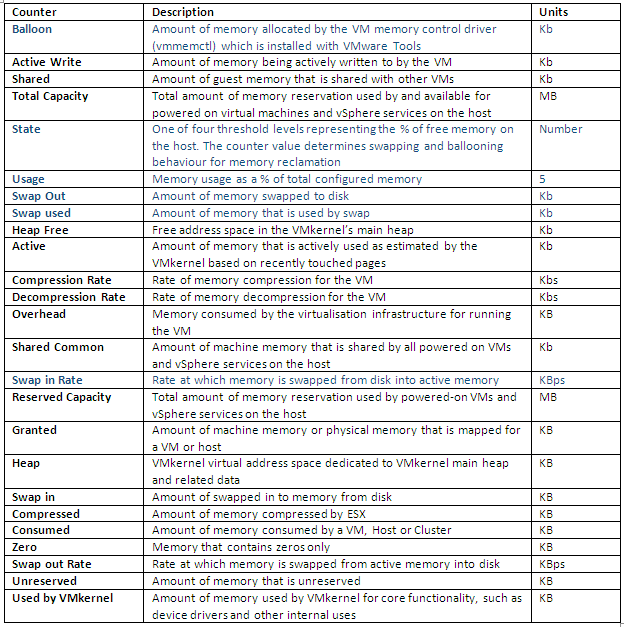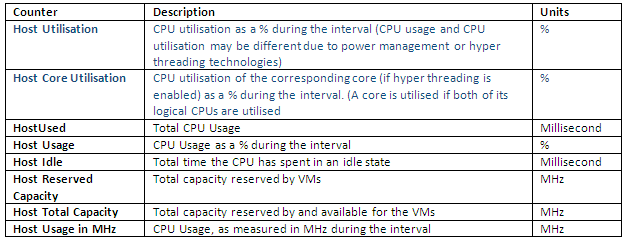Troubleshooting Steps
- Verify that the VMware VirtualCenter Server service cannot be restarted.
- Verify that the configuration of the ODBC Data Source (DSN) used for connection to the database for vCenter Server is correct. For more information, see vCenter Server installation fails with ODBC and DSN errors (1003928).
- Verify that ports 902, 80, and 443 are not being used by any other application. If another application, such as Microsoft Internet Information Server (IIS) (also known as Web Server (IIS) on Windows 2008 Enterprise) or the World Wide Web Publishing Services (W3SVC) or the Citrix Licensing Support service is utilizing any of the ports, vCenter Server cannot start. For more information, see Port already in use when installing vCenter Server (4824652).
- Verify the health of the database server that is being used for vCenter Server. If the hard drives are out of space, the database transaction logs are full, or if the database is heavily fragmented, vCenter Server may not start. For more information, see Investigating the health of a vCenter Server database (1003979).
- Verify the VMware VirtualCenter Service is running with the proper credentials. For more information, see After installing vCenter Server, the VMware VirtualCenter Server service fails to start (1004280).
- Verify that critical folders exist on the vCenter Server host. For more information, see Missing folders on a vCenter Server prevent VirtualCenter Server service from starting (1005882).
- Verify that no hardware or software changes have been made to the vCenter server that may have caused the failure. If you have recently made any changes to the vCenter server, undo these changes temporarily for testing purposes.
- Before launching vCenter Server, ensure that the VMware VCMSDS service is running.
- Check the vCenter logs at C:\Documents and Settings\All Users\Application Data\VMware\VMware VirtualCenter\Logs
- Verify the relevant database services are running. SQL Services for example