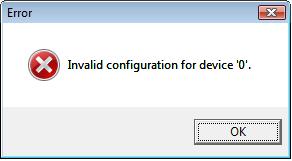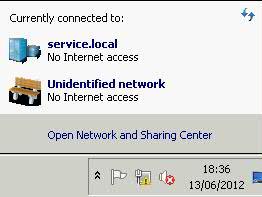The Error
The Causes
- Following the creation of a new EVC (Enhanced Virtual Compatibility Mode) cluster and and the move of our vCenter Database server into this new cluster, we suddenly found that we could not enable the Productions NICs on this VM
- Apparently this also happens when you have cloned a VM and have ticked the box during the template process labeled Edit Virtual Hardware Settings (experimental) Basically don’t tick the box if you are going to clone a machine
The Resolution
- In our case, we managed to resolve this by moving the NIC to another Port Group as a temporary solution and then moving it back to it’s original Port Group. Be aware though, moving to another Port Group may mean you are not on the correct VLAN for your vCenter DB Server or whichever server you move to connect.
- We also found that we only had the option to move it to one of our Standard Switch Port Groups and we also had to create a temporary Port Group as we did not have one tagged with the correct VLAN. The Distributed switch Port Groups came back after a while so don’t panic.
- Some suggestions also include restarting the Management agents which you can do from the DCUI going to the ESXi console > Troubleshooting Options, then Restart Management Agents.
- You can also do it via Putty. Type service mgmt-vmware restart and service vmware-vpxa restart
- You can also try removing and re-adding your NICs but make sure you know the NIC Type and all the IP/Subnet Mask/Gateway and DNS Servers before you do this
Descriptions of the issue
It is a race condition between ESX/HA and vCenter. In simple terms, HA restarts a machine, after an HA event, but vCenter is not aware yet of the HA event so when the ESX host is going back to vCenter reserving the port in the dvSwitch, vCenter disconnects the VM because the port is in use (by the same VM in another host according to its version of the dvSwitch).