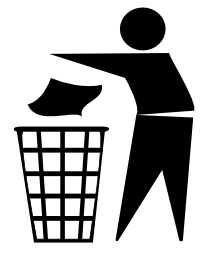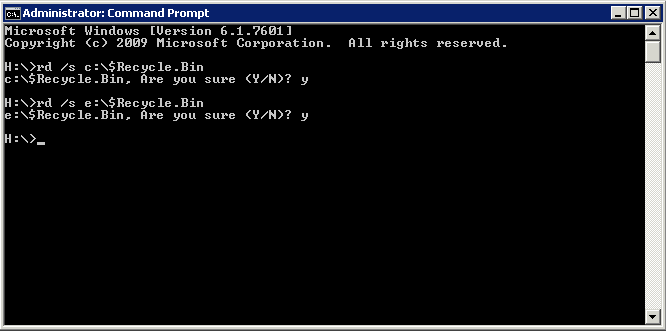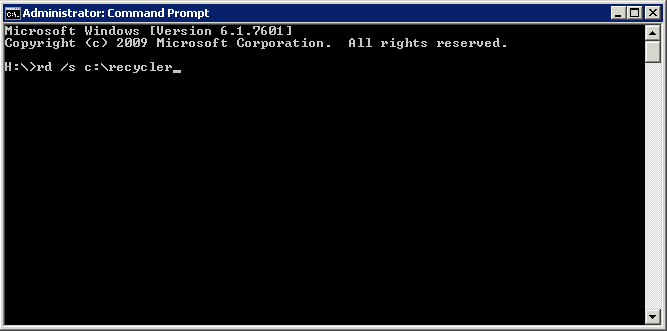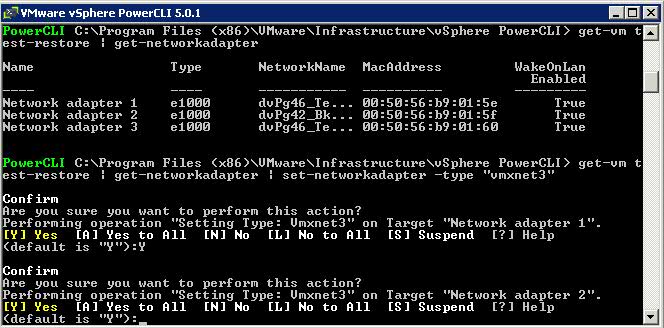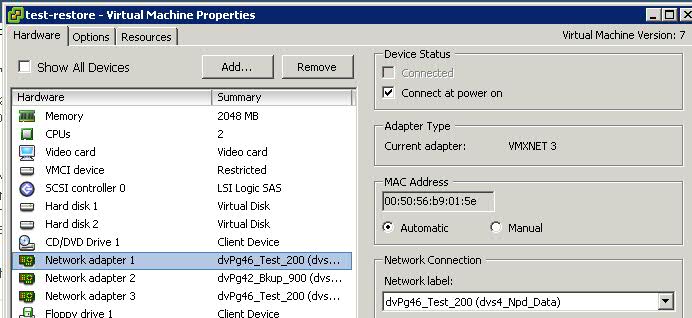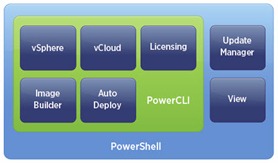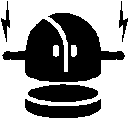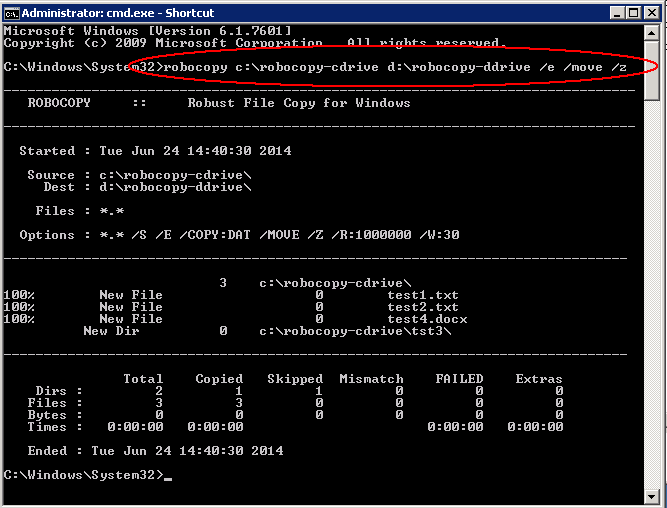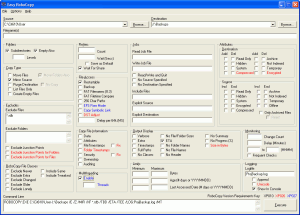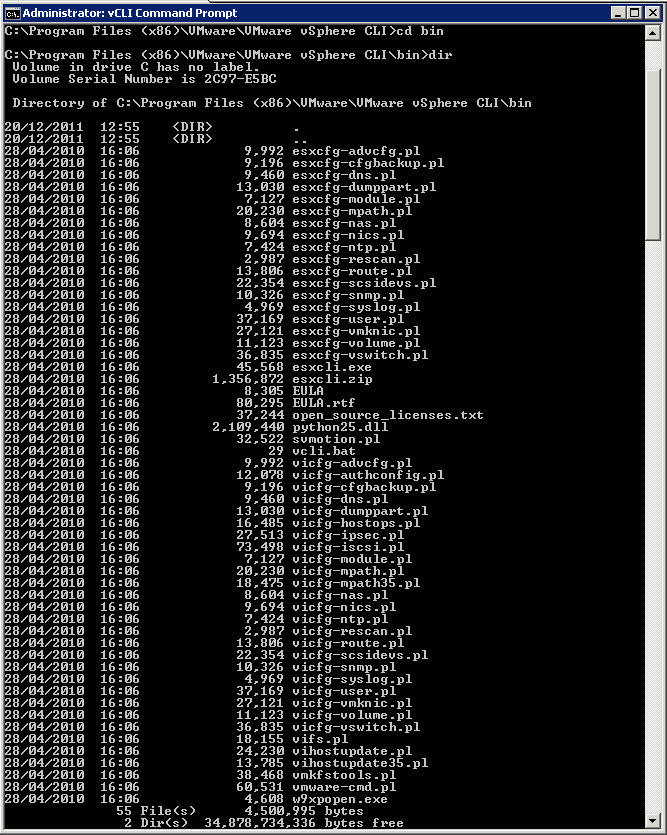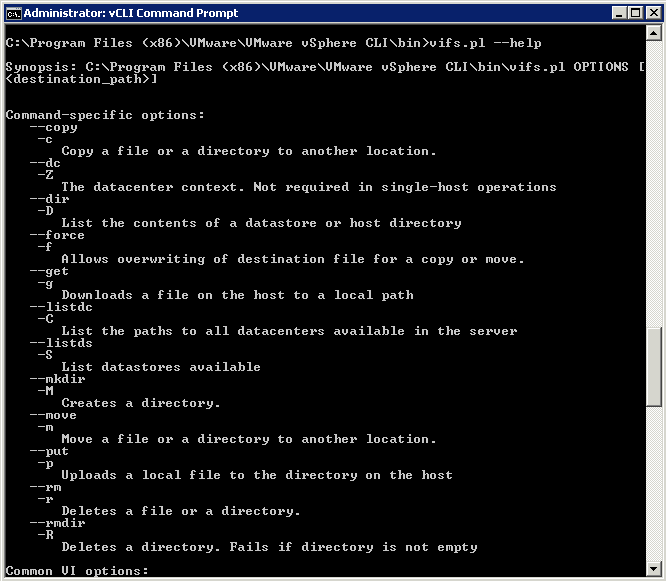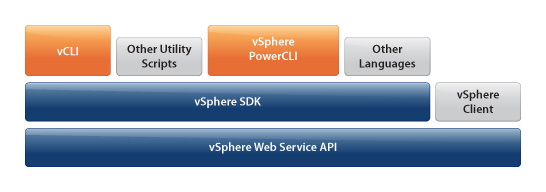If you have multiple user accounts logging into a Windows computer or server and are running low on space, you can easily empty the recycling bin for all users with a single command line, assuming your user account has administrator privileges.
The Command for Windows 7 and Server 2008
rd /s (Drive):\$Recycle.Bin
The Command for XP, Vista and 2003
rd /s (Drive):\Recycler
Change the Recycle Bin settings
You can change the settings of the Recycle Bin to suit the way you work. For example, if you rarely empty the Recycle Bin because you want to avoid discarding files you might someday want to recover, you can increase the maximum storage size of the Recycle Bin. You can also turn off the delete confirmation dialog box that appears every time you send files to the Recycle Bin, or even choose not to move files to the Recycle Bin and instead immediately remove them from your computer when you delete them.
- On the desktop, right-click Recycle Bin, and then click Properties.
- Click the General tab, and then do any of the following:
- To set the maximum storage size of the Recycle Bin, enter a number in the Maximum size box, which sets the Recycle Bin’s maximum size (measured in megabytes) for the selected Recycle Bin under Recycle Bin Location.
- To turn off the delete confirmation dialog box, clear the Display delete confirmation dialog check box.
- To immediately remove files from your computer when you delete them, click Do not move files to the Recycle Bin. If you do this, your files will always be permanently removed when deleted.