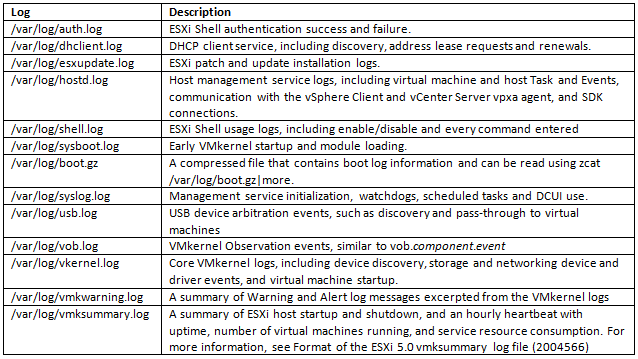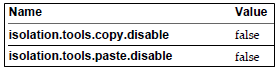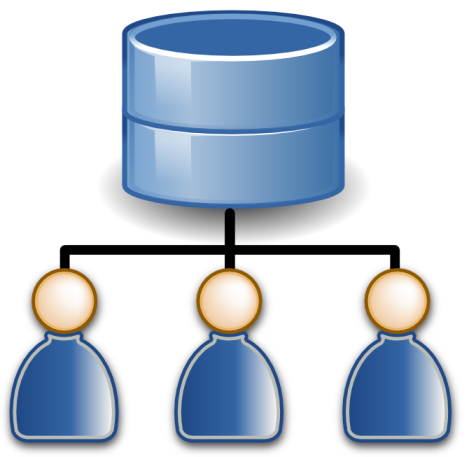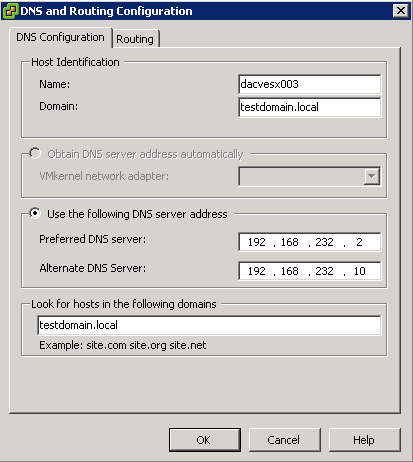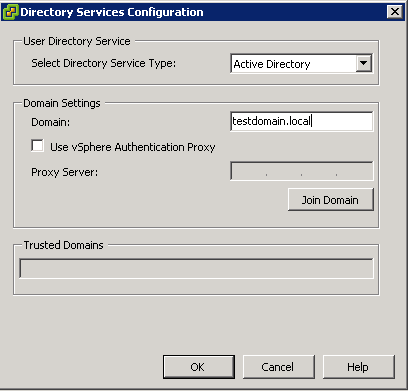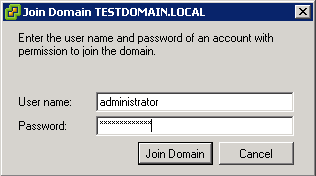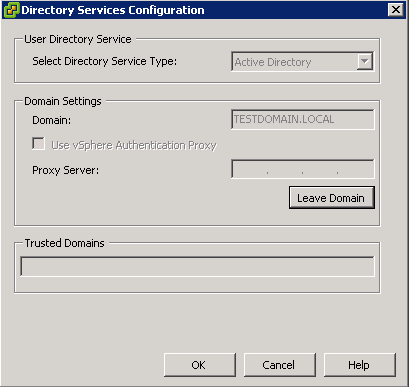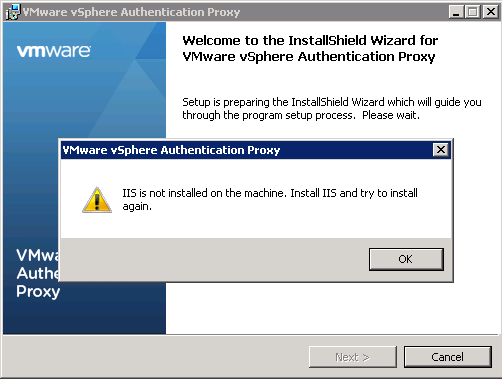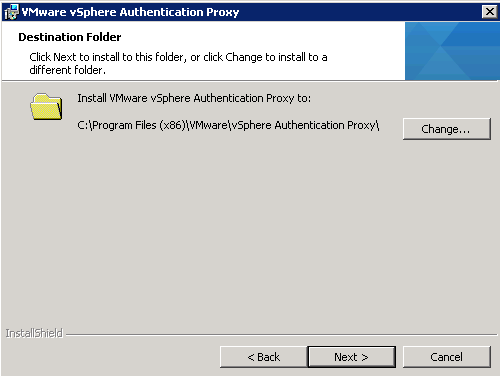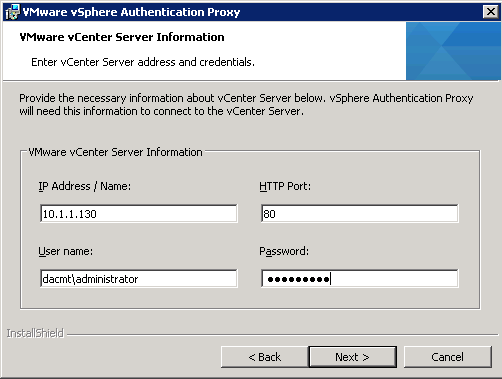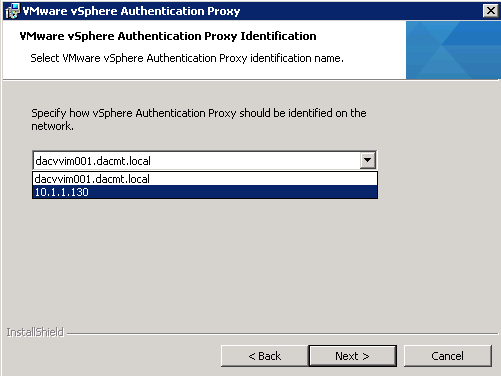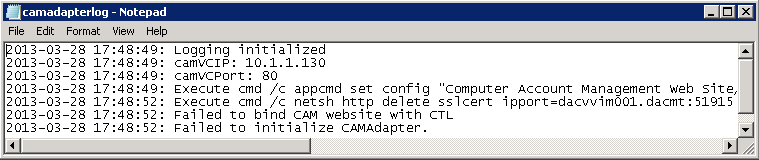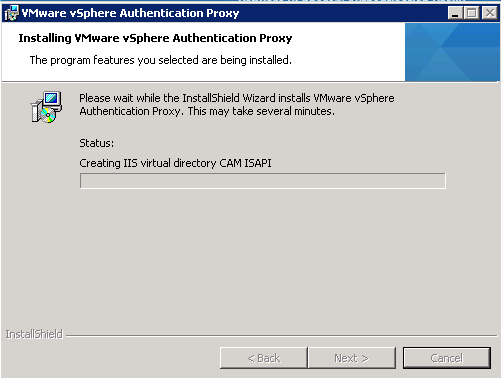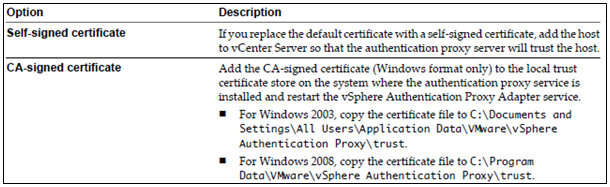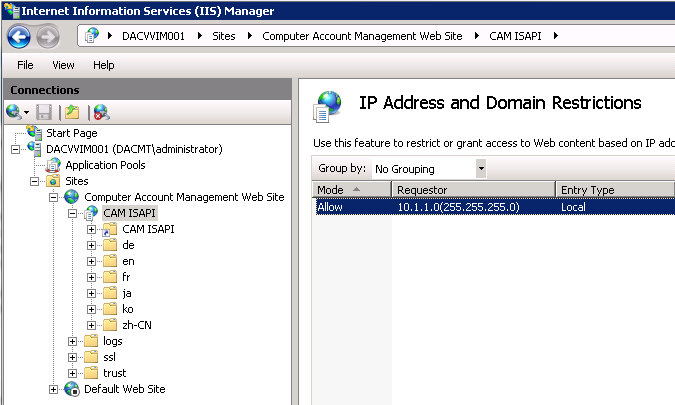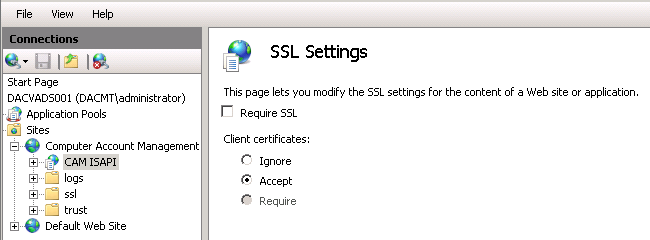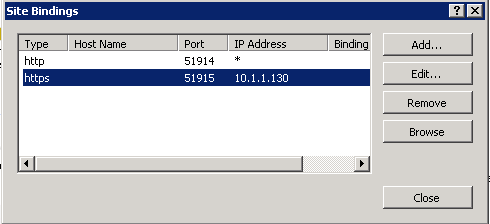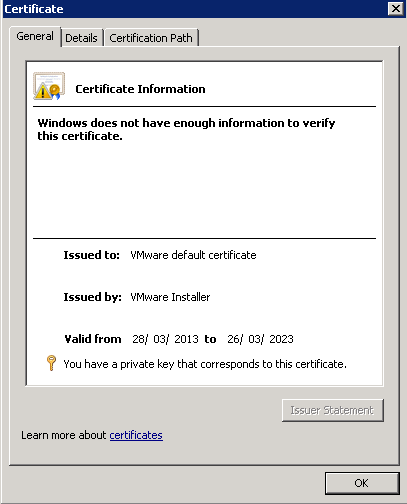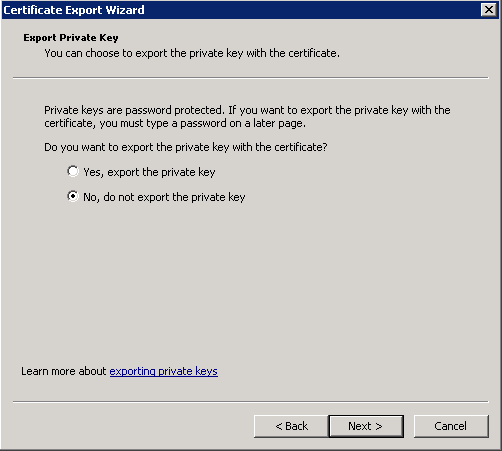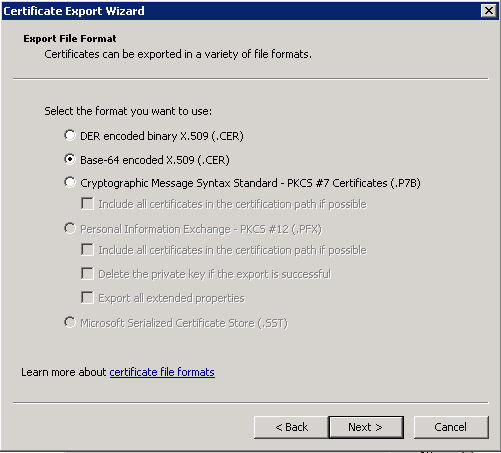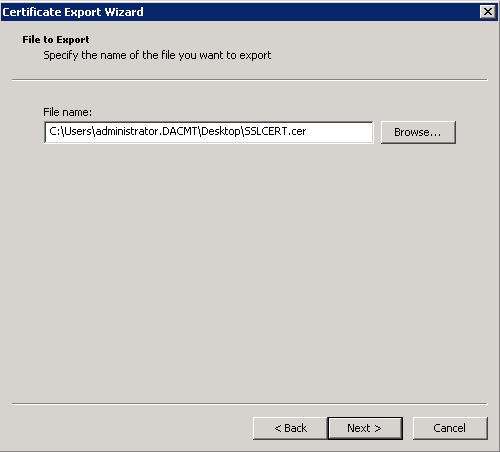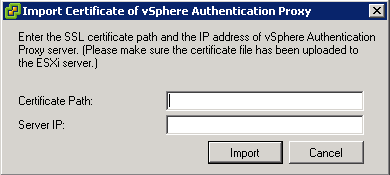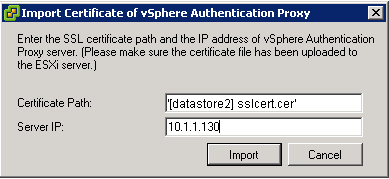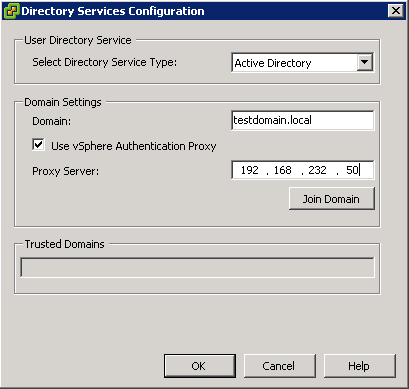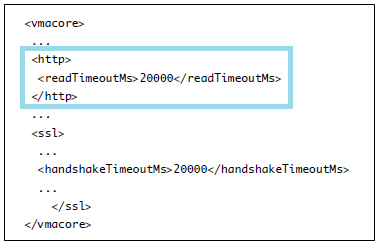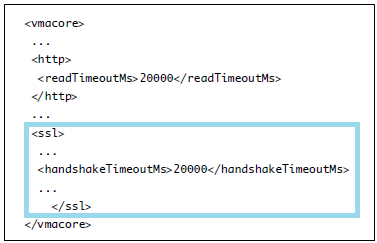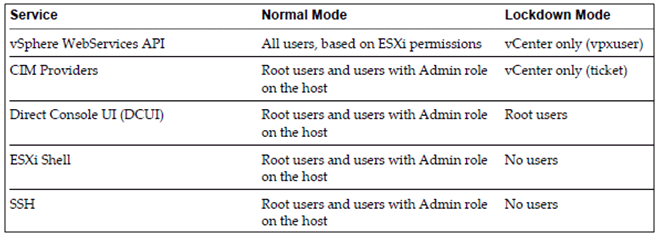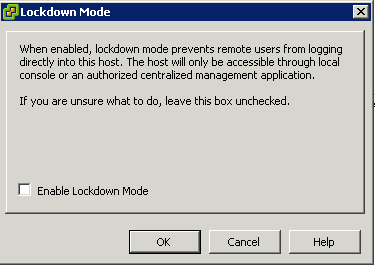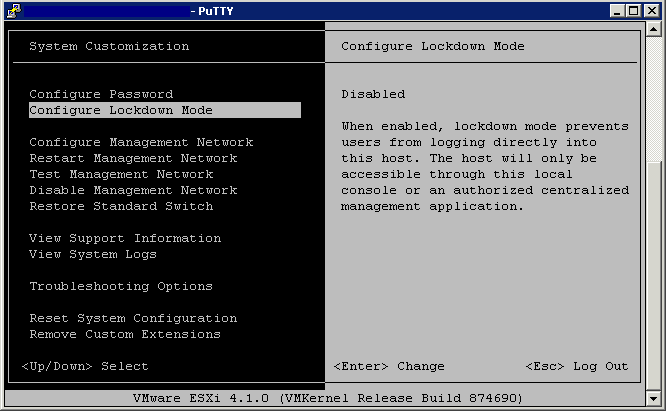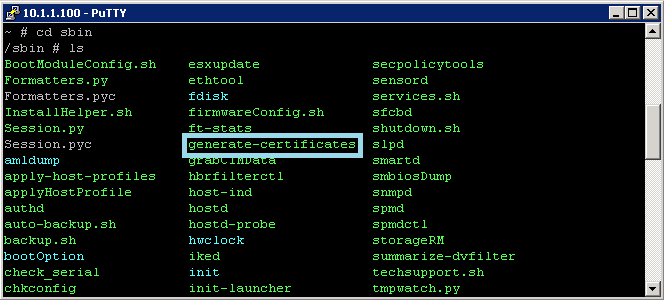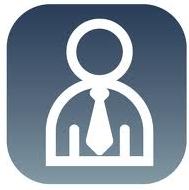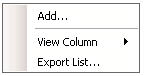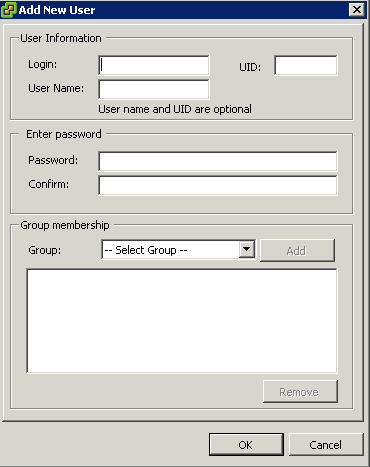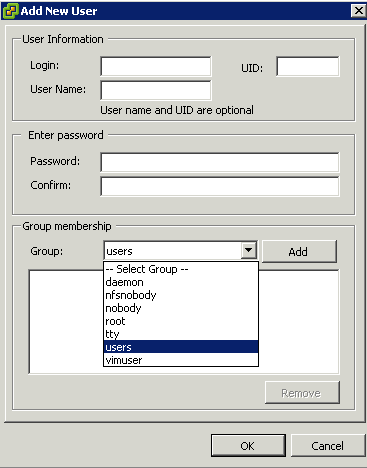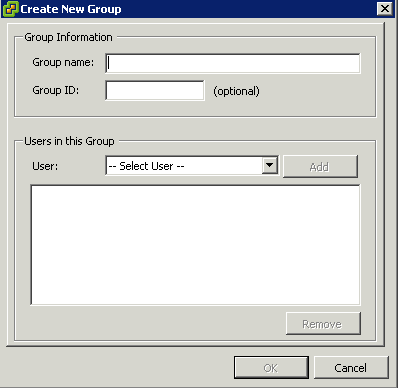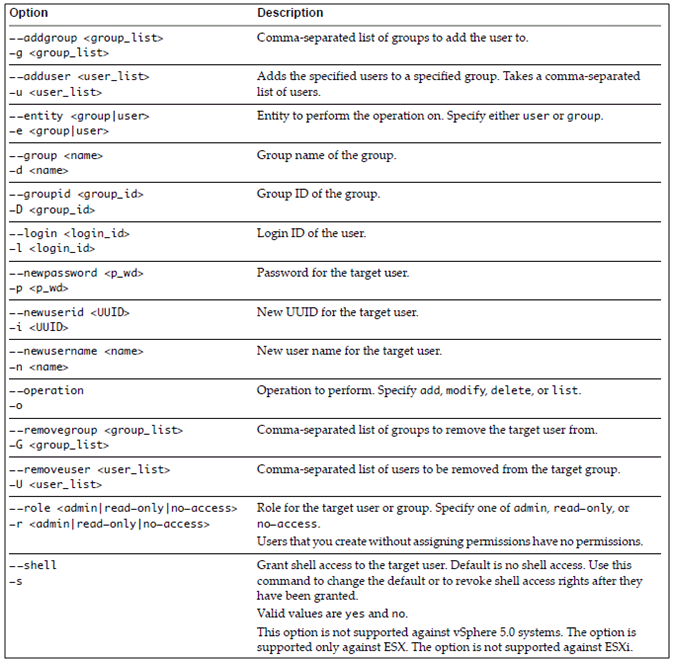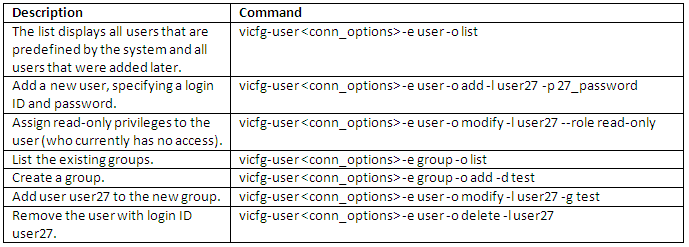What logs are there?
Archive for VCAP5 DCA
Identify methods for hardening virtual machines
Hardening Machines
- Installing Antivirus Software
Stagger the schedule for virus scans, particularly in deployments with a large number of virtual machines. Performance of systems in your environment will degrade significantly if you scan all virtual machines simultaneously.
Because software firewalls and antivirus software can be virtualization-intensive, you can balance the need for these two security measures against virtual machine performance, especially if you are confident that your virtual machines are in a fully trusted environment.
- Limiting Exposure of Sensitive Data Copied to the Clipboard
Go to the VM > Edit Settings > Options > Advanced > General > Configuration Parameters > Add Row > Enter the below values
- Removing Unnecessary Hardware Devices
Attackers can use this capability to breach virtual machine security in several ways. For example, an attacker with access to a virtual machine can connect a disconnected CD-ROM drive and access sensitive information on the media left in the drive, or disconnect a network adapter to isolate the virtual machine from its network, resulting in a denial of service.
- Prevent a Virtual Machine User or Process from Disconnecting Devices
If you do not want to permanently remove a device, you can prevent a virtual machine user or process from connecting or disconnecting the device from within the guest operating system.
- Limiting Guest Operating System Writes to Host Memory
The guest operating system processes send informational messages to the host through VMware Tools. If the amount of data the host stored as a result of these messages was unlimited, an unrestricted data flow would provide an opportunity for an attacker to stage a denial-of-service (DoS) attack.
- Modify Guest Operating System Variable Memory Limit
You can increase the guest operating system variable memory limit if large amounts of custom information are being stored in the configuration file.
- Prevent the Guest Operating System Processes from Sending Configuration Messages to the Host
You can prevent guests from writing any name-value pairs to the configuration file. This is appropriate when guest operating systems must be prevented from modifying configuration settings.
- Configuring Logging Levels for the Guest Operating System
Normally, a new log file is created each time you reboot a host, so the file can grow to be quite large. You can ensure new log file creation happens more frequently by limiting the maximum size of the log files. VMware recommends saving 10 log files, each one limited to 100KB. These values are large enough to capture sufficient information to debug most problems that might occur.
- Limit Log File Numbers and Sizes
To prevent virtual machine users and processes from flooding the log file, which can lead to denial of service, you can limit the number and size of the log files ESXi generates.
- Securing Fault Tolerance Logging Traffic
This logging traffic between the Primary and Secondary VMs is unencrypted and contains guest network and storage I/O data, as well as the memory contents of the guest operating system. This traffic can include sensitive data such as passwords in plaintext. To avoid such data being divulged, ensure that this network is secured, especially to avoid “man-in-the-middle” attacks. For example, use a private network for FT logging traffic.
VMware Hardening Guides
Manage Active Directory Integration
Add the domain and DNS information for your site to the ESXi host
- Connect to the ESXi host using vSphere Client
- Select the host and then the configuration tab
- Click on DNS and Routing > Software
- Click Properties
- On the DNS configuration tab, enter the domain name
- Specify the DNS server address
- Optionally, add additional search domains with the text box Look for hosts in the following domains
- Optionally, you may specify the default gateway on the routing tab
- Click OK
Add an ESXi host to the Active Directory Domain
- Connect to the ESXi host using vSphere Client
- Select the host and then the configuration tab
- Click on Authentication Services
- Click Properties
- Select the Service Type, Active Directory
- Within the Domain Settings Frame, enter a Domain Name. Optionally, include a forward slash and a pre-configured OU to join and automatically move the ESXi host into the Organizational Unit upon joining the domain
- Do not check Use vSphere Authentication Proxy, see section above for more details.
- Click Join Domain
- Enter a Domain Administrator credentials and click OK.
- If this errors check your DNS Settings are correct
Removing an ESXi host from an Active Directory Domain
- Connect to the ESXi host or vCenter using vSphere Client
- Select the host and then the configuration tab
- Click on Authentication Services
- Click Properties
- Click Leave Domain
- Click OK, OK
- If you are in a hurry, delete the computer from Active Directory associated with your ESXi host
Enable strong passwords and configure password polices
ESXi Password Information
By default, ESXi uses the pam_passwdqc.so plug-in to set the rules that users must observe when creating passwords and to check password strength.
The pam_passwdqc.so plug-in lets you determine the basic standards that all passwords must meet. By default, ESXi imposes no restrictions on the root password. However, when nonroot users attempt to change their passwords, the passwords they choose must meet the basic standards that pam_passwdqc.so sets.
Password Requirements
By default, ESXi enforces requirements for user passwords. When you create a password, include a mix of characters from four character classes: lowercase letters, uppercase letters, numbers, and special characters such as an underscore or dash.
Your user password must meet the following length requirements.
- Passwords containing characters from one or two character classes must be at least eight characters long.
- Passwords containing characters from three character classes must be at least seven characters long.
- Passwords containing characters from all four character classes must be at least six characters long.
NOTE: An uppercase character that begins a password does not count toward the number of character classes used. A number that ends a password does not count toward the number of character classes used.
You can also use a passphrase, which is a phrase consisting of at least three words, each of which is 8 to 40 characters long.
Example: Creating Acceptable Passwords
The following password candidates meet the requirements of ESXi.
- xQaTEhbU: Contains eight characters from two character classes.
- xQaT3pb: Contains seven characters from three character classes.
- xQaT3#: Contains six characters from four character classes.
The following password candidates do not meet the requirements of ESXi.
- Xqat3hb: Begins with an uppercase character, reducing the effective number of character classes to two.
Eight characters are required when you use only two character classes.
- xQaTEh2: Ends with a number, reducing the effective number of character classes to two.
Eight characters are required when you use only two character classes.
Configuring Password Complexity
To configure password complexity, you can change the default value of the following parameters.
password requisite /lib/security/$ISA/pam_passwdqc.so retry=N min=N0,N1,N2,N3,N4
- retry is the number of times a user is prompted for a new password if the password candidate is not sufficiently strong.
- N0 is the number of characters required for a password that uses characters from only one character class. For example, the password contains only lowercase letters.
- N1 is the number of characters required for a password that uses characters from two character classes.
- N2 is used for passphrases. ESXi requires three words for a passphrase. Each word in the passphrase must be 8-40 characters long.
- N3 is the number of characters required for a password that uses characters from three character classes.
- N4 is the number of characters required for a password that uses characters from all four character classes.
- match is the number of characters allowed in a string that is reused from the old password. If the pam_passwdqc.so plug-in finds a reused string of this length or longer, it disqualifies the string from the strength test and uses only the remaining characters.
Setting any of these options to -1 directs the pam_passwdqc.so plug-in to ignore the requirement.
Setting any of these options to disabled directs the pam_passwdqc.so plug-in to disqualify passwords with the associated characteristic. The values used must be in descending order except for -1 and disabled.
Change Default Password Complexity for the pam_passwdqc.so Plug-In
Configure the pam_passwdqc.so plug-in to determine the basic standards all passwords must meet.
Procedure
- Log in to the ESXi Shell and acquire root privileges.
- Open the passwd file with a text editor or use WinSCP to download, modify and upload the passwd file
- For example, vi /etc/pam.d/passwd then type i which equals insert mode allowing input on the screen
- Edit the following line
password requisite /lib/security/$ISA/pam_passwdqc.so retry=N min=N0,N1,N2,N3,N4
- Type (ESC :wq to exit insert mode)
- Save the file.
Example: Editing /etc/pam.d/passwd
password requisite /lib/security/$ISA/pam_passwdqc.so retry=3 min=12,9,8,7,6
With this setting in effect, the password requirements are:
- retry=3: A user is allowed 3 attempts to enter a sufficient password.
- N0=12: Passwords containing characters from one character class must be at least 12 characters long.
- N1=9: Passwords containing characters from two character classes must be at least nine characters long.
- N2=8: Passphrases must contain words that are each at least eight characters long.
- N3=7: Passwords containing characters from three character classes must be at least seven characters long.
- N4=6: Passwords containing characters from all four character classes must be at least six characters long.
Configure vSphere Authentication Proxy
What is vSphere Authentication Proxy?
When you use the vSphere Authentication Proxy, you do not need to transmit Active Directory credentials to the host. Users supply the domain name of the Active Directory server and the IP address of the authentication proxy server when they add a host to a domain.
Step 1 – Installing the vSphere Authentication Proxy Service
To use the vSphere Authentication Proxy service (CAM service) for authentication, you must install the service on a host machine.
You can install the vSphere Authentication Proxy on
- The same machine as the associated vCenter Server
- Or on a different machine that has a network connection to the vCenter Server.
- The vSphere Authentication Proxy is not supported with vCenter Server versions earlier than version 5.0.
The vSphere Authentication Proxy service binds to an IPv4 address for communication with vCenter Server, and does not support IPv6. vCenter Server can be on an IPv4-only, IPv4/IPv6 mixed-mode, or IPv6-only host machine, but the machine that connects to vCenter Server through the vSphere Client must have an IPv4 address for the vSphere Authentication Proxy service to work.
Be Aware
At the start of the install, you will get this message if you want to install this on the same server as vCenter Server
Read this weblink
Prerequisites
- Verify that you have administrator privileges on the host machine where you install the vSphere Authentication Proxy service.
- Verify that the host machine has Windows Installer 3.0 or later.
- Verify that the host machine has a supported processor and operating system. The vSphere Authentication Proxy supports the same processors and operating systems as vCenter Server.
- Verify that the host machine has a valid IPv4 address. You can install vSphere Authentication Proxy on an IPv4-only or IPv4/IPv6 mixed-mode host machine, but you cannot install vSphere Authentication Proxy on an IPv6-only host machine.
- If you are installing vSphere Authentication Proxy on a Windows Server 2008 R2 host machine, download and install the Windows hotfix described in Windows KB Article 981506 on the support.microsoft.com Web site. If this hotfix is not installed, the Authentication Proxy Adapter fails to initialize. This problem is accompanied by error messages in camadapter.log similar to Failed to bind CAM website with CTL and Failed to initialize CAMAdapter.
Procedure
- On the host machine where you will install the vSphere Authentication Proxy service, install the .NET Framework 3.5.
- Install IIS
- Install vSphere Auto Deploy.
- You do not have to install Auto Deploy on the same host machine as the vSphere Authentication Proxy service.
- Add the host machine where you will install the authentication proxy service to the domain.
- Use the Domain Administrator account to log in to the host machine.
- In the software installer directory, double-click the autorun.exe file to start the installer.
- Select VMware vSphere Authentication Proxy and click Install.
- Follow the wizard prompts to complete the installation.
- Click Next
- Be careful on the next screen. There seems to be a bug where if you select the FQDN over the IP Address, it causes problems later on where something seems to truncate the FQDN which can be seen in the camadapter.log (as seen in the screenprint below so choose IP Address for now. This is what the hotfix is meant to fix but if you are up to date with Updates etc, it will say the update is not applicable. If you select the FQDN, you will find at the end of the procedure where you finally join a host to the domain that you will get this error message
- “The specified vSphere Authentication Proxy server is not reachable, or has
denied access to the service.”
- Finish the Installation
- During installation, the authentication service registers with the vCenter Server instance where Auto Deploy is registered.
- The authentication proxy service is installed on the host machine.
- NOTE When you install the vSphere Authentication Proxy service, the installer creates a domain account with appropriate privileges to run the authentication proxy service. The account name begins with the prefix CAM and has a 32-character, randomly generated password associated with it. The password is set to never expire.
- Do not change the account settings.
Step 2 – Configure a Host to use the vSphere Authentication Proxy for Authentication
After you install the vSphere Authentication Proxy service (CAM service), you must configure the host to use the authentication proxy server to authenticate users.
Procedure for IIS6
- Use the IIS manager on the host to set up the DHCP range.
- Setting the range allows hosts that are using DHCP in the management network to use the authentication proxy service.
- Browse to Computer Account Management Website.
- Right-click the virtual directory CAM ISAPI.
- Select Properties > Directory Security > Edit IP Address and Domain
Name Restrictions > Add Group of Computers. - If a host is not provisioned by Auto Deploy, change the default SSL certificate to a self-signed certificate or to a certificate signed by a commercial certificate authority (CA).
Procedure for IIS7
- Use the IIS manager on the host to set up the DHCP range.
- Setting the range allows hosts that are using DHCP in the management network to use the authentication proxy service.
- Browse to Computer Account Management Website.
- Click the CAM ISAPI virtual directory in the left pane and open IPv4
Address and Domain Restrictions. - Select Add Allow Entry > IPv4 Address Range.
- If a host is not provisioned by Auto Deploy, change the default SSL certificate to a self-signed certificate or to a certificate signed by a commercial certificate authority (CA).
- Also set the following settings
Step 3 – Authenticating vSphere Authentication Proxy to ESXi
Before you use the vSphere Authentication Proxy to connect ESXi to a domain, you must authenticate the vSphere Authentication Proxy server to ESXi. If you use Host Profiles to connect a domain with the vSphere Authentication Proxy server, you do not need to authenticate the server. The host profile authenticates the proxy server to ESXi.
To authenticate ESXi to use the vSphere Authentication Proxy, export the server certificate from the vSphere Authentication Proxy system and import it to ESXi. You need only authenticate the server once.
NOTE By default, ESXi must authenticate the vSphere Authentication Proxy server when using it to join a domain. Make sure that this authentication functionality is enabled at all times. If you must disable authentication, you can use the Advanced Settings dialog box to set the
UserVars.ActiveDirectoryVerifyCAMCertifcate attribute to 0.
Procedure for IIS6
- On the authentication proxy server system, use the IIS Manager to export the certificate.
- Right-click Computer Account Management Website.
- Select Properties > Directory Security > View Certificate.
- Select Details > Copy to File.
- Select the options Do Not Export the Private Key and Base-64 encoded X.509 (CER).
Procedure for IIS7
- On the authentication proxy server system, use the IIS Manager to export the certificate.
- Click Computer Account Management Web Site in the left pane.
- Select Bindings to open the Site Bindings dialog box.
- Select https binding.
- Select Edit > View SSL Certificate.
- Select Details > Copy to File.
- Select the options Do Not Export the Private Key and Base-64 encoded X.509 (CER)
- Choose a name for the exported cert and a location to save it
- Finish
Step 4 – Import a vSphere Authentication Proxy Server Certificate to ESXi
To authenticate the vSphere Authentication Proxy server to ESXi, upload the proxy server certificate to ESXi.
You use the vSphere Client user interface to upload the vSphere Authentication Proxy server certificate to ESXi.
Procedure
- Select a host in the vSphere Client inventory and click the Summary tab.
- Upload the certificate for the authentication proxy server to a temporary location on ESXi.
- Under Resources, right-click a Datastore and select Browse Datastore.
- Select a location for the certificate and select the Upload File button.
- Browse to the certificate and select Open.
- Select the Configuration tab and click Authentication Services.
- Click Import Certificate.
- Enter the full path to the authentication proxy server certificate file on the host and the IP address of the authentication proxy server.
- Use the form [Datastore name] file path to enter the path to the proxy server.
- Click Import.
Step 5 – Use vSphere Authentication Proxy to Add a Host to a Domain
When you join a host to a directory service domain, you can use the vSphere Authentication Proxy server for authentication instead of transmitting user-supplied Active Directory credentials. You can enter the domain name in one of two ways:
- n name.tld (for example, domain.com): The account is created under the default container.
- n name.tld/container/path (for example, domain.com/OU1/OU2): The account is created under a particular organizational unit (OU).
Prerequisites
- Verify that the vSphere Client is connected to a vCenter Server system or to the host.
- If ESXi is configured with a static IP address, verify that its associated profile is configured to use the vSphere Authentication Proxy service to join a domain so that the authentication proxy server can trust the ESXi IP address.
- If ESXi is using a self-signed certificate, verify that the host has been added to vCenter Server. This allows the authentication proxy server to trust ESXi.
- If ESXi is using a CA-signed certificate and is not provisioned by Auto Deploy, verify that the CA certificate has been added to the local trust certificate store of the authentication proxy server as described in “Configure a Host to Use the vSphere Authentication Proxy for Authentication,” on page 64 of the vSphere 5 Security Guide
- Authenticate the vSphere Authentication Proxy server to the host as described in “Authenticating vSphere Authentication Proxy to ESXi,” on page 65 of the vSphere 5 Security Guide
Procedure
- In the vSphere Client inventory, select the host.
- Select the Configuration tab and click Authentication Services.
- Click Properties.
- In the Directory Services Configuration dialog box, select the directory server from the drop-down menu.
- Enter a domain.
- Use the form name.tld or name.tld/container/path.
- Select the Use vSphere Authentication Proxy check box.
- Enter the IP address of the authentication proxy server.
- Click Join Domain.
- Click OK.
View vSphere Authentication Proxy Settings
You can verify the IP address and the port where the proxy server listens.
After you set up a vSphere Authentication Proxy service on a host machine, you can view the host machine address and port information in the vSphere Client.
Procedure
- In the vSphere Client, select Inventory > Administration > vSphere Authentication Proxy.
- The VMware vSphere Authentication Proxy page is displayed.
Log Location
C:\ProgramData\VMware\vSphere Authentication Proxy\logs
Configure SSL Timeouts
Configure SSL Timeouts
In situations where high latency may be in problem, you may need to configure a timeout for your SSL handshake.
You can configure SSL timeouts for ESXi and timeout periods can be set for two types of idle connections:
- The Read Timeout setting applies to connections that have completed the SSL handshake process with port 443 of ESXi.
- The Handshake Timeout setting applies to connections that have not completed the SSL handshake process with port 443 of ESXi.
Both connection timeouts are set in milliseconds and Idle connections are disconnected after the timeout period. By default, fully established SSL connections have a timeout of infinity.
Read Timeout Procedure
- Log in to the ESXi Shell and acquire root privileges.
- Change to the directory /etc/vmware/hostd/
- Use a text editor to open the config.xml file.
- Within the /etc/vmware/hostd/config.xml file, locate the subsection enclosed by the http tags located within the vmacore tags
- Set the Read Timeout to 20 seconds, enter the following command.
<readTimeoutMs>20000</readTimeoutMs> - Save your changes and close the file.
- Restart the hostd process: /etc/init.d/hostd restart
Handshake Timeout Procedure
- Log in to the ESXi Shell and acquire root privileges.
- Change to the directory /etc/vmware/hostd/
- Use a text editor to open the config.xml file.
- Within the /etc/vmware/hostd/config.xml file, locate the subsection enclosed by the ssl tags located within the vmacore tags
- Set the Handshake Timeout to 20 seconds, enter the following command.
<handshakeTimeoutMs>20000</handshakeTimeoutMs> - Save your changes and close the file.
- Restart the hostd process: /etc/init.d/hostd restart
Replace default certificate with a CA certificate
How default certificates work
The ESXi host uses automatically generated certificates that are created as part of the installation process. These certificates are unique and make it possible to begin using the server, but they are not verifiable and they are not signed by a trusted, well-known certificate authority (CA).
Using default certificates might not comply with the security policy of your organization. If you require a certificate from a trusted certificate authority, you can replace the default certificate.
Things to consider
- If the host has Verify Certificates enabled, replacing the default certificate might cause vCenter Server to stop managing the host. If the new certificate is not verifiable by vCenter Server, you must reconnect the host using the vSphere Client.
- ESXi supports only X.509 certificates to encrypt session information sent over SSL connections between server and client components.
- For information about replacing default certificates on a vCenter Server system, see the vSphere Examples and Scenarios documentation.
- All file transfers and other communications occur over a secure HTTPS session. The user used to authenticate the session must have the privilege Host.Config.AdvancedConfig on the host
Procedure
- Log in to the ESXi Shell and acquire root privileges.
- In the directory /etc/vmware/ssl, rename the existing certificates using the following commands.
mv rui.crt orig.rui.crt
mv rui.key orig.rui.key
- Copy the new certificate and key to /etc/vmware/ssl.
- Rename the new certificate and key to rui.crt and rui.key.
- Restart the host after you install the new certificate.
- Alternatively, you can put the host into maintenance mode, install the new certificate, and then use the Direct Console User Interface (DCUI) to restart the management agents.
See Pages
71-73 of the vSphere 5 Security Guide
Enable ESXi Lockdown Mode
What is ESXi Lockdown Mode?
To increase the security of your ESXi hosts, you can put them in lockdown mode. When you enable lockdown mode, no users other than vpxuser have authentication permissions, nor can they perform operations against the host directly. Lockdown mode forces all operations to be performed through vCenter Server.
What happens?
- When a host is in lockdown mode, you cannot run vSphere CLI commands from an administration server, from a script, or from vMA against the host. External software or management tools might not be able to retrieve or modify information from the ESXi host.
- The root user is still authorized to log in to the direct console user interface when lockdown mode is enabled
- If you enable or disable lockdown mode using the Direct Console User Interface (DCUI), permissions for users and groups on the host are discarded. To preserve these permissions, you must enable and disable lockdown mode using the vSphere Client connected to vCenter Server.
- Enabling or disabling lockdown mode affects which types of users are authorized to access host services, but it does not affect the availability of those services. In other words, if the ESXi Shell, SSH, or Direct Console User Interface (DCUI) services are enabled, they will continue to run whether or not the host is in lockdown mode.
- Lockdown mode is only available on ESXi hosts that have been added to vCenter Server.
- Users who were logged in to the ESXi Shell before lockdown mode was enabled remain logged in and can run commands. However, these users cannot disable lockdown mode. No other users, including the root user and users with the Administrator role on the host, can use the ESXi Shell to log in to a host that is in lockdown mode.
Lockdown mode behaviour
Enabling Lockdown Mode
- Through the Security Profile
- Through DCUI
- Through adding a new host to a cluster
Through the security profile
- Select the host in the inventory panel.
- Click the Configuration tab and click Security Profile.
- Click the Edit link next to lockdown mode.
- The Lockdown Mode dialog box appears.
- Select Enable Lockdown Mode.
- Click OK.
Through the DCUI
- Log into an SSH Session or directly into the Host console screen
- Press F2 and login
- Scroll to the Configure Lockdown Mode setting and press Yes and Enter
Generate ESXi host certificates
When to generate certificates
You typically generate new certificates only if you change the host name or accidentally delete the certificate. Under certain circumstances, you might be required to force the host to generate new certificates.
Procedure
- Log in to the ESXi Shell and acquire root privileges.
- In the directory /etc/vmware/ssl, back up any existing certificates by renaming them using the following commands.
mv rui.crt orig.rui.crt
mv rui.key orig.rui.key
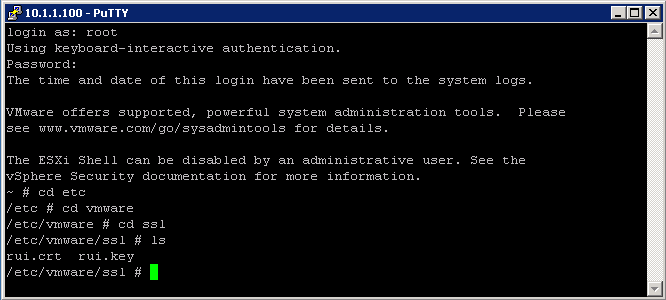
- NOTE If you are regenerating certificates because you have deleted them, this step is unnecessary.
- Run the command /sbin/generate-certificates to generate new certificates.
- Restart the host after you install the new certificate.
- Alternatively, you can put the host into maintenance mode, install the new certificate, and then use the Direct Console User Interface (DCUI) to restart the management agents.
- Confirm that the host successfully generated new certificates by using the following command and comparing the time stamps of the new certificate files with orig.rui.crt and orig.rui.key.
- ls -la
Add/Edit Remove users/groups on an ESXi Host
Managing vSphere Users
A user is an individual authorized to log in to either ESXi or vCenter Server. ESXi users fall into two categories:
- Authorized vCenter Server users
Authorized users for vCenter Server are those included in the Windows domain list that vCenter Server references or are local Windows users on the vCenter Server host. You cannot use vCenter Server to manually create, remove, or otherwise change users. You must use the tools for managing your Windows domain. Any changes you make are reflected in vCenter Server. However, the user interface does not provide a user list for you to review.
- Direct-access user
Users authorized to work directly on the host are those added to the internal user list by a system administrator. An administrator can perform a variety of management activities for these users, such as changing passwords, group memberships, and permissions as well as adding and removing users.
The user list that ESXi maintains locally is separate from the users known to vCenter Server, which are either local Windows users or users that are part of the Windows domain. If Active Directory authentication has been configured on the host, then the same Windows domain users known to vCenter Server will be available on the ESXi host.
Add a Local User
- Log in to ESXi using the vSphere Client.
- Click the Local Users & Groups tab and click Users.
- Right-click anywhere in the Users table and click Add to open the Add New User dialog box.
- Enter a login, a user name, a numeric user ID (UID), and a password.
NOTE: Do not create a user named ALL. Privileges associated with the name ALL might not be available to all users in some situations. For example, if a user named ALL has Administrator privileges, a user with ReadOnly privileges might be able to log in to the host remotely. This is not the intended behavior.
- Specifying the user name and UID are optional. If you do not specify the UID, the vSphere Client assigns the next available UID.
- Create a password that meets the length and complexity requirements. The host checks for password compliance using the default authentication plug-in, pam_passwdqc.so. If the password is not compliant, the following error appears: A general system error occurred: passwd: Authentication token manipulation error.
- To change the user’s ability to access ESXi through a command shell, select or deselect Grant shell access to this user.
NOTE: To be granted shell access, users must also have an Administrator role for an inventory object on the host. In general, do not grant shell access unless the user has a justifiable need. Users that access the host only through the vSphere Client do not need shell access.
- To add the user to a group, select the group name from the Group drop-down menu and click Add.
- Click OK.
Adding a Group
A group is a set of users that share a common set of rules and permissions. When you assign permissions to a group, all users in the group inherit them, and you do not have to work with the user profiles individually.
The group lists in vCenter Server and the ESXi host are drawn from the same sources as their respective user lists. The group lists in vCenter Server are drawn from the local users or any trusted domain, and the group lists for the host are drawn from the local user list or from any trusted Windows domain.
- Log in to ESXi using the vSphere Client.
- Click the Local Users & Groups tab and click Groups
- Click Add
- Enter a Group name
- Specifying the ID is optional. If you do not specify an ID, the vSphere Client assigns the next available group ID.
- Select the Users you want to add to the Group
Using Command Line syntax to add/remove users
The vicfg-user command‐specific options manipulate users and groups
Examples
vMA Example