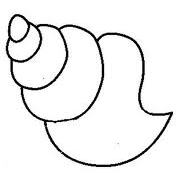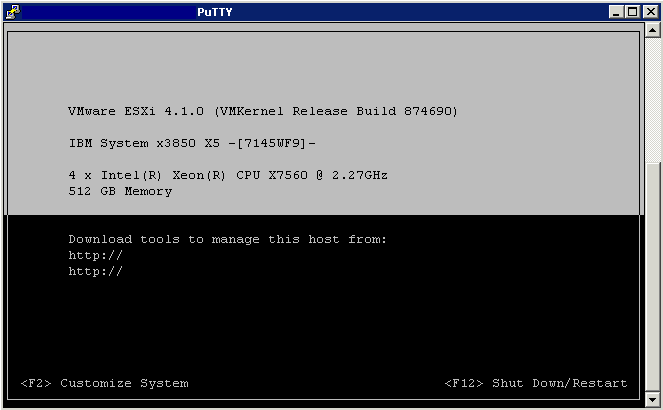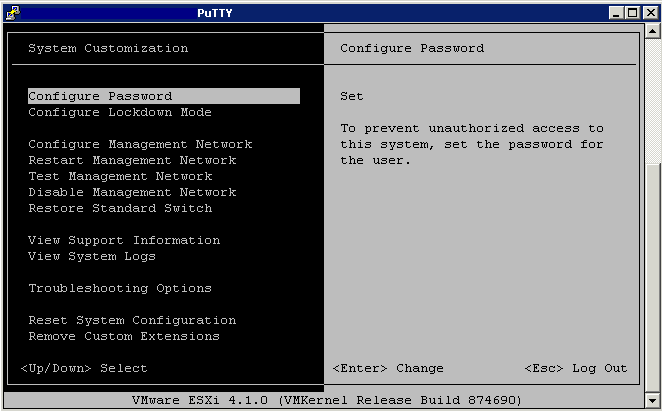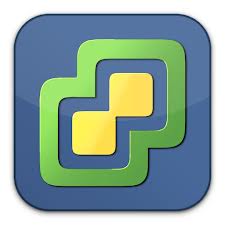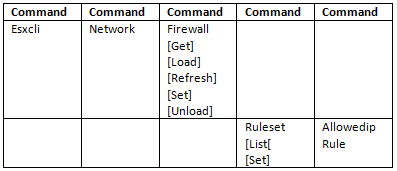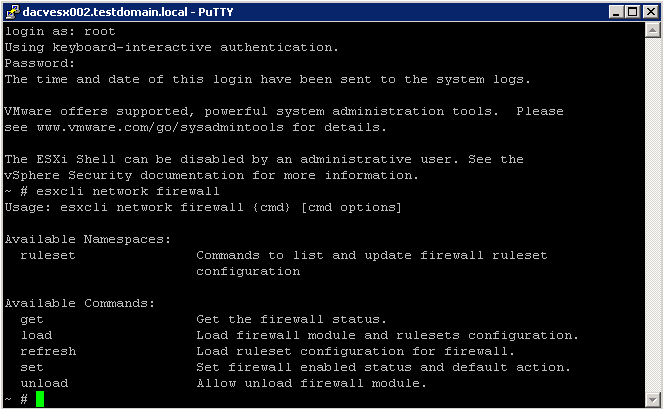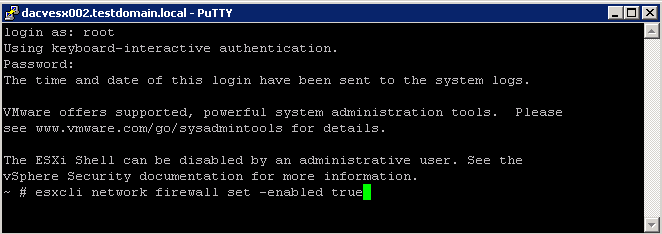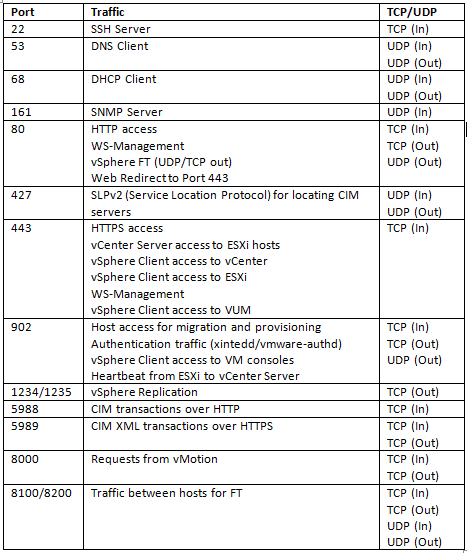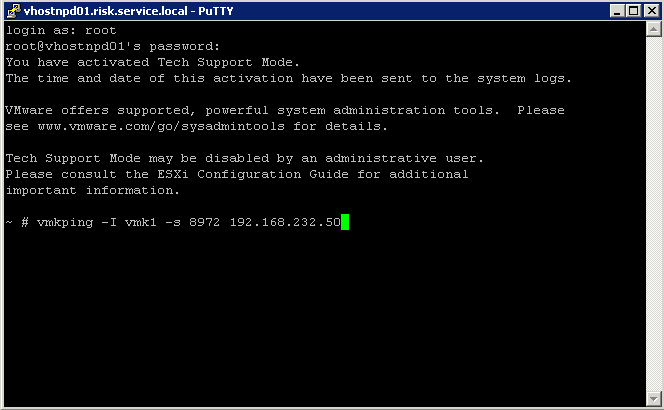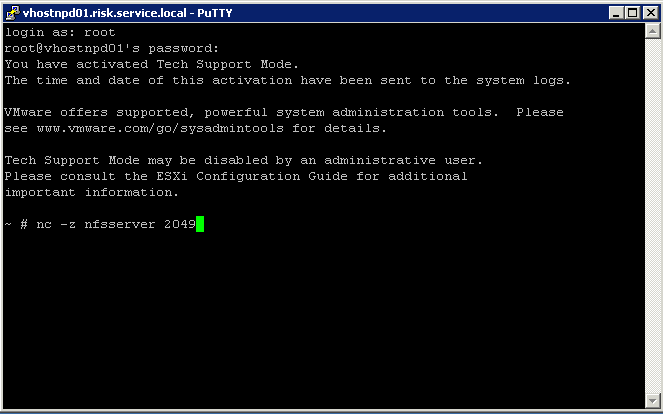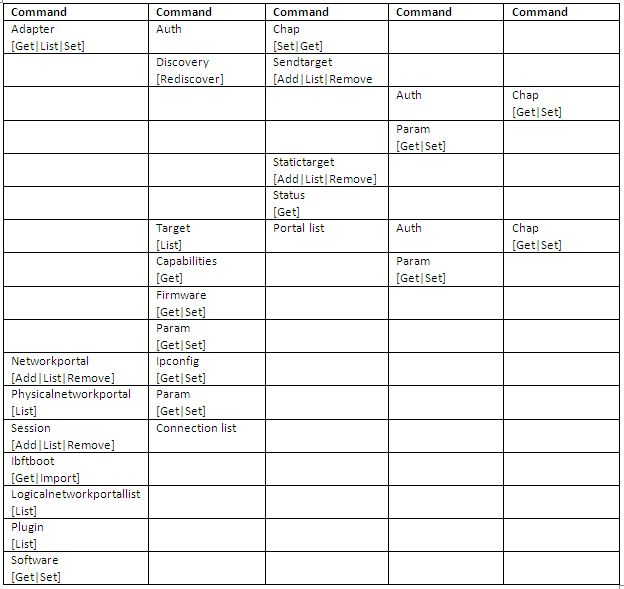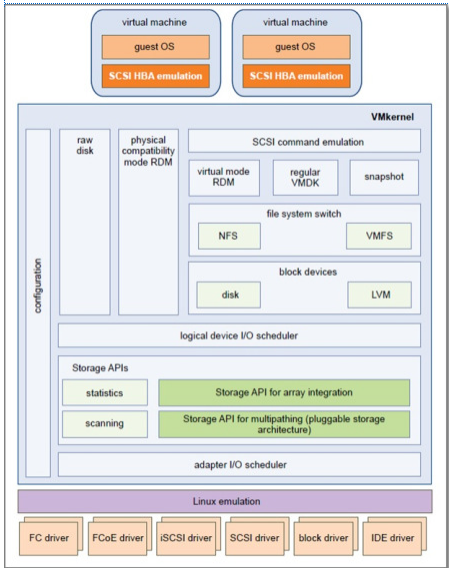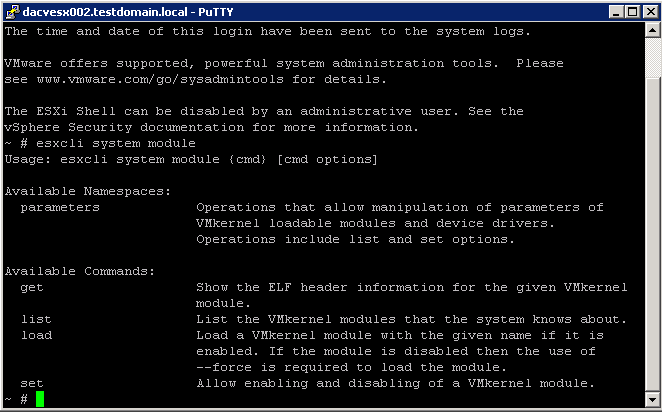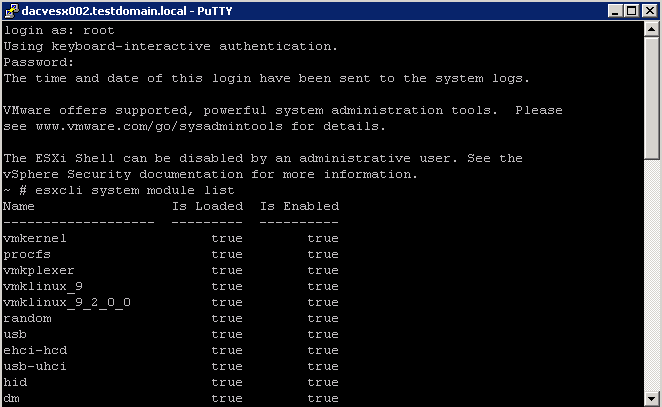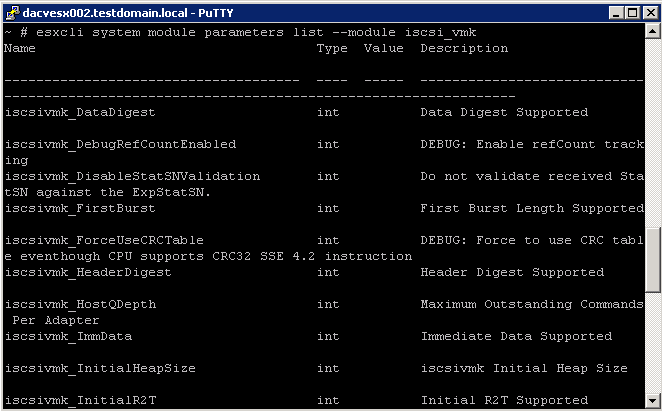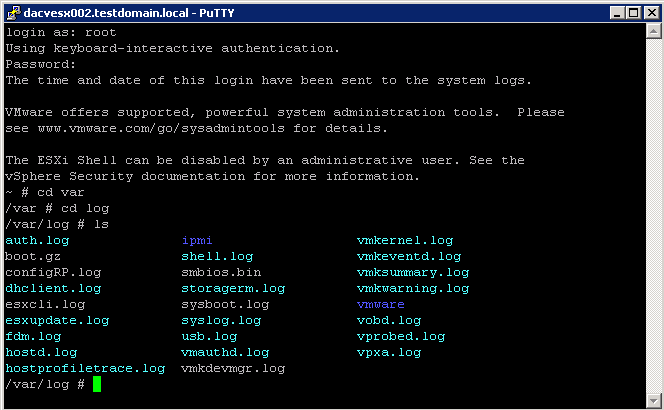The DCUI
The Direct Console User Interface (DCUI) allows you to interact with the host locally using text-based menus. You can use the Direct Console User Interface to enable local and remote access to the ESXi Shell.
Access
- SSH via Putty into your host
- Type DCUI at the command line
- You should see the screen below
- Press F2
- Login using your account
The ESXi Shell includes a fully supported command list. To access the ESXi Shell from the DCUI, you must perform the following tasks: (Note that this may be enabled from the vSphere Client Configuration –> Security Profile tab)
- From the physical console of your ESXi host, press the F2 button and authenticate
- Select Troubleshooting Options and press Enter
- Select Disable ESXi Shell and press Enter to Enable ESXi Shell
- You may optionally adjust the timeout
- Press Esc to return to the main window
- At the main console screen, press Alt + F1 to open the ESXi Shell
- From within the shell, you may run esxcli commands, esxtop, and access the local filesystem.
- (Note: To return to the DCUI, press Alt + F2)
What can you do?
- Configure Root password
- Configure Lockdown mode
- Configure Management network
- Restart Management Network
- Test or disable Management
- Configure Keyboard
- View Support Information
- View System Logs
- Restart Management Network
- Reset System Configuration
- Remove Custom Extensions
- Shutdown or Restart /Reboot the ESXi Server