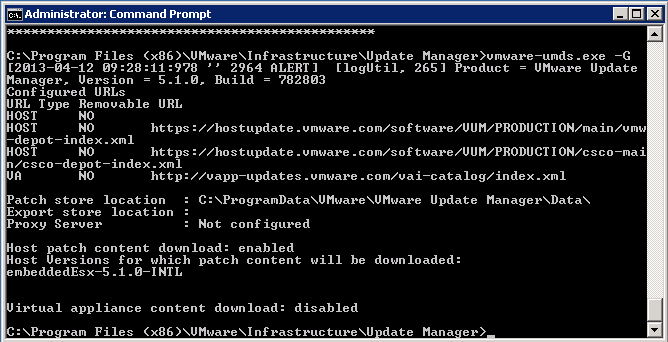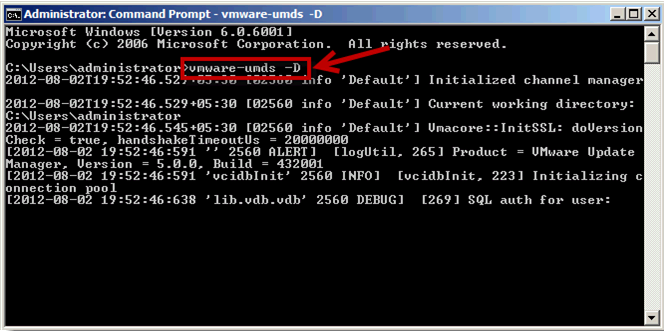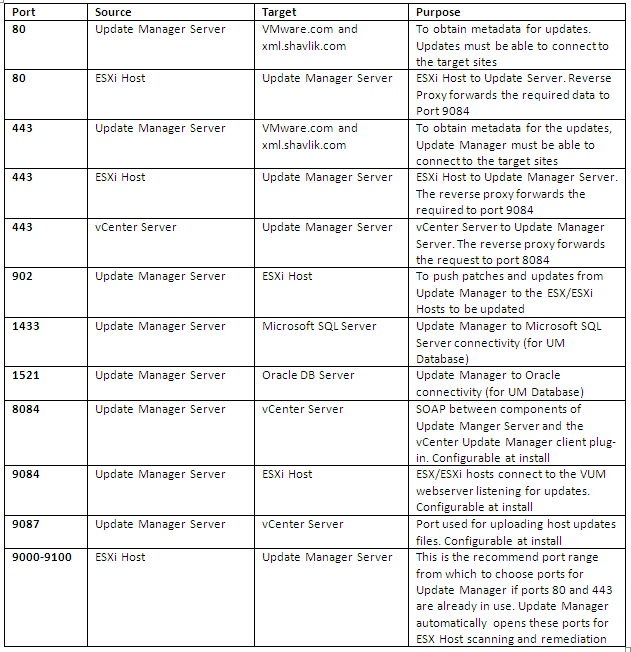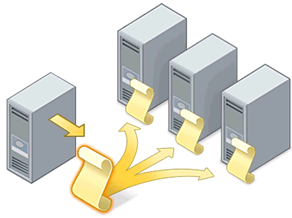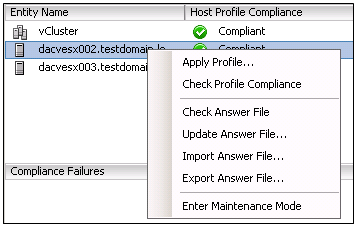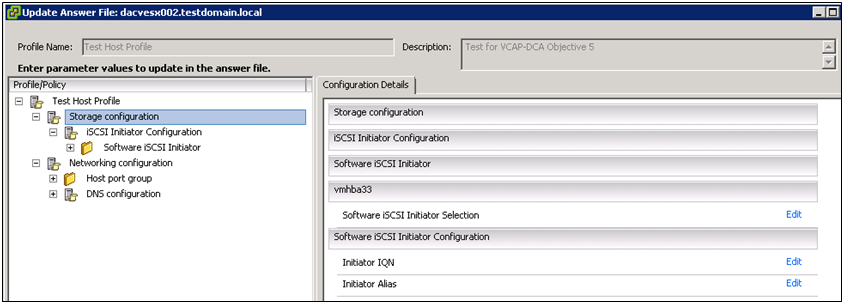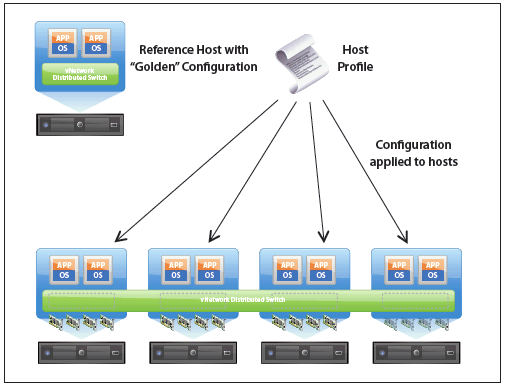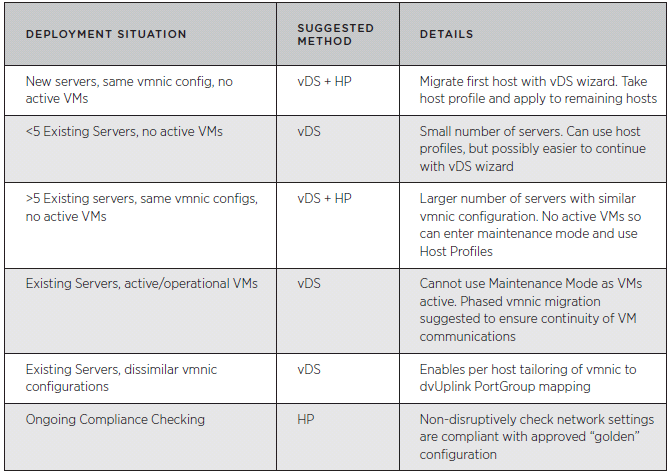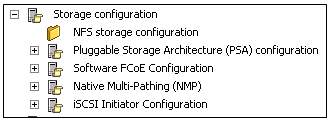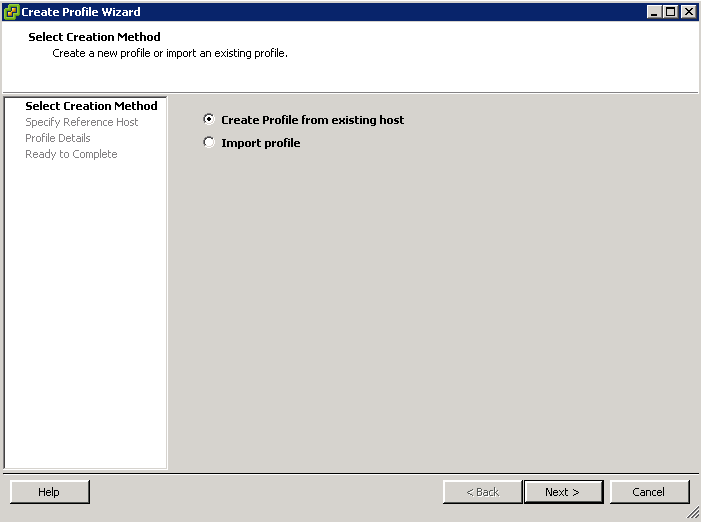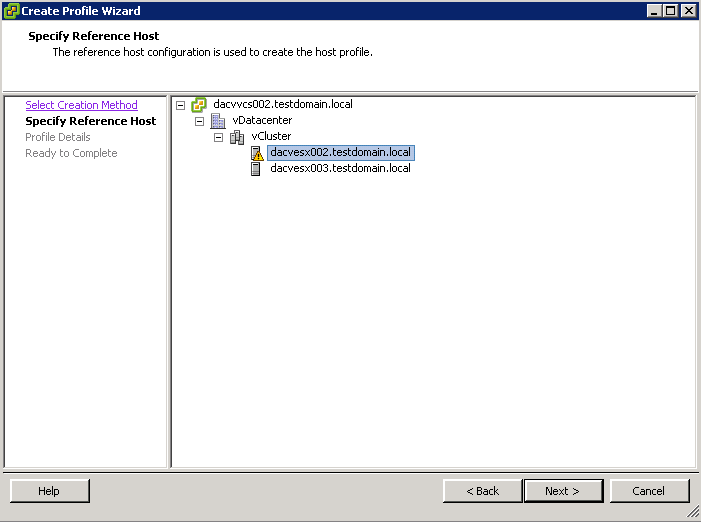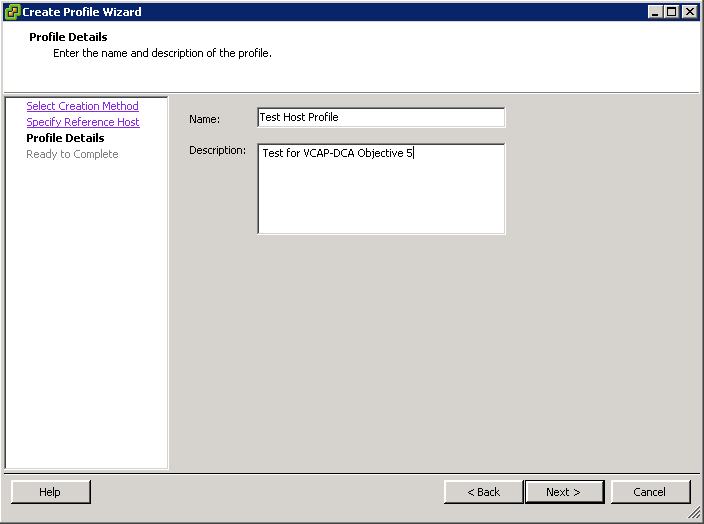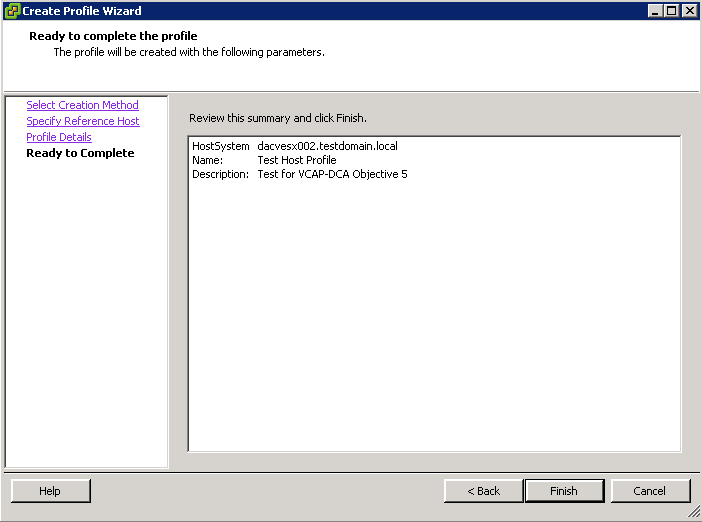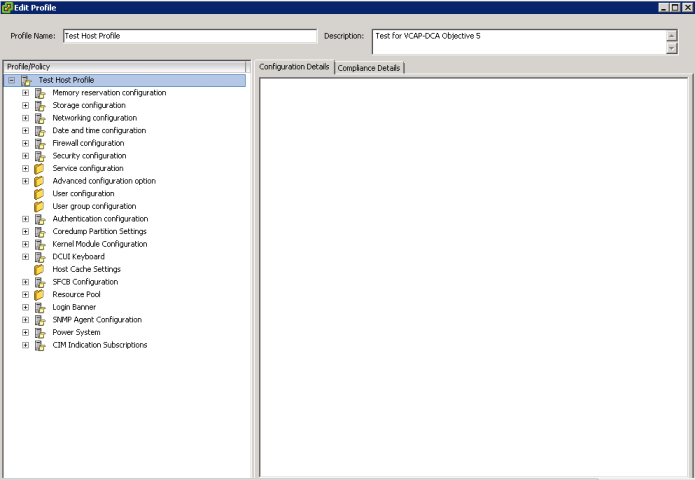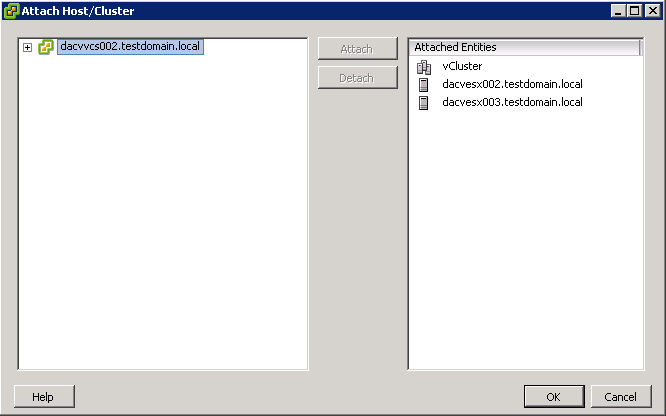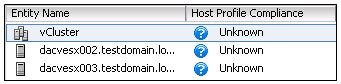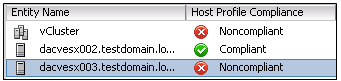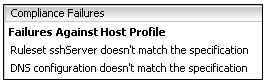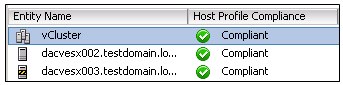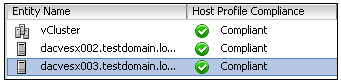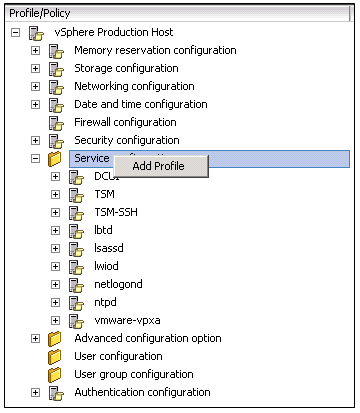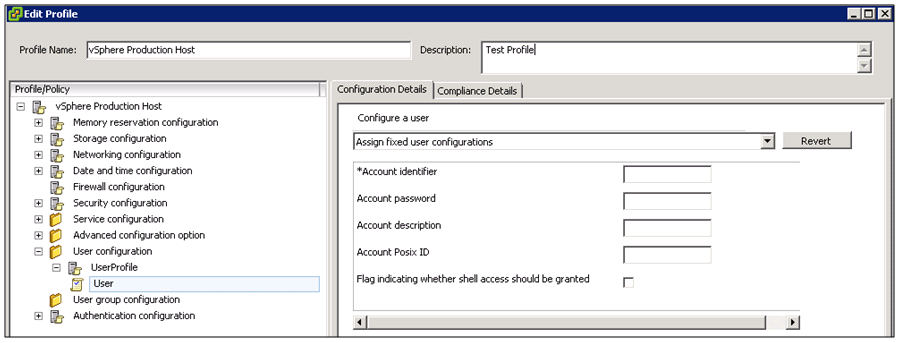What is UMDS?
VMware vSphere Update Manager Download Service (UMDS) is an optional module of Update Manager. UMDS downloads upgrades for virtual appliances, patch metadata, patch binaries, and notifications that would not otherwise be available to the Update Manager server.
For security reasons and deployment restrictions, vSphere, including Update Manager, might be installed in a secured network that is disconnected from other local networks and the Internet. Update Manager requires access to patch information to function properly. In such an environment, you can install UMDS on a computer that has Internet access to download upgrades, patch binaries, and patch metadata, and then export the downloads to a portable media drive so that they become accessible to the Update Manager server.
In a deployment where the machine on which Update Manager is installed has no Internet access, but is connected to a server that has Internet access, you can automate the export process and transfer files from UMDS to the Update Manager server by using a Web server on the machine on which UMDS is installed.
UMDS 5.1 supports patch recalls and notifications. A patch is recalled if the released patch has problems or potential issues. After you download patch data and notifications with UMDS, and export the downloads so that they become available to the Update Manager server, Update Manager deletes the recalled patches and displays the notifications on the Update Manager Notifications tab.
Installing UMDS
Pre-Requisites
- It will not install on a Windows 2008 R2 Server running as a DC
- You cannot upgrade UMDS 4.x to UMDS 5.1, but under certain conditions you can perform a fresh installation of UMDS 5.1 and use an existing patch store from UMDS 4.x. You can install UMDS only on 64-bit machines.
- Before installing UMDS, you must create a database instance and configure it to ensure that all tables are placed in it. You must configure a 32-bit DSN and test the DSN from ODBC. If you are using Microsoft SQL Server 2008 R2 Express, you can install and configure the database when you install UMDS
- You should not install UMDS 5.1 with an existing UMDS 4.x download directory if your environment contains both Update Manager 4.x and Update Manager 5.x instances. In such a case, you need a UMDS 4.x and a UMDS 5.x installation on two separate machines, in order to export updates for the respective Update Manager versions.
- UMDS and Update Manager must be installed on different machines
- Ensure that the machine on which you install UMDS has Internet access
Procedure
- Insert the VMware vSphere Update Manager installation DVD into the DVD drive of the Windows server that will host UMDS.
- Browse to the umds folder on the DVD and run VMware-UMDS.exe. (One of the first folders you will see!)
- Select the language for the installation and click OK
- (Optional) If the wizard prompts you, install the required items such as Windows Installer 4.5. This step is required only if Windows Installer 4.5 is not present on your machine and you must perform it the first time you install a vSphere 5.x product. After the system restarts, the installer launches again.
- Review the Welcome page and click Next.
- Read the patent agreement and click Next.
- Accept the terms in the license agreement and click Next.
- Select the database options and click Next.
- If you do not have an existing database, select Install a Microsoft SQL Server 2008 R2 Express instance (for small scale deployments).
- If you want to use an existing database, select Use an existing supported database and select your database from the list of DSNs. If the DSN does not use Windows NT authentication, enter the user name and password for the DSN and click Next.
- Enter the Update Manager Download Service proxy settings and click Next.
- Select the Update Manager Download Service installation and patch download directories and click Next.
- If you do not want to use the default locations, you can click Change to browse to a different directory. You can select the patch store to be an existing download directory from a previous UMDS 4.x installation and reuse the applicable downloaded updates in UMDS 5.1. After you associate an existing download directory with UMDS 5.1, you cannot use it with earlier UMDS versions.
- (Optional) In the warning message about the disk free space, click OK.
- Click Install to begin the installation.
- Click OK in the Warning message notifying you that .NET Framework 3.5 SP1 is not installed.
- The UMDS installer installs the prerequisite before the actual product installation.
- Click Finish.
- Reboot
Setting Up and Using UMDS
You can set up UMDS to download upgrades for virtual appliances, or patches and notifications for ESX/ESXi hosts. You can also set up UMDS to download ESX/ESXi 4.x and ESXi 5.x patch binaries, patch metadata, and notifications from third-party portals.
After you download the upgrades, patch binaries, patch metadata, and notifications, you can export the data to a Web server or a portable media drive and set up Update Manager to use a folder on the Web server or the media drive (mounted as a local disk) as a shared repository.
You can also set up UMDS to download ESX/ESXi 4.x and ESXi 5.x patches and notifications from third-party portals.
To use UMDS, the machine on which you install it must have Internet access. After you download the data you want, you can copy it to a local Web server or a portable storage device, such as a CD or USB flash drive.
The best practice is to create a script to download the patches manually and set it up as a Windows Scheduled Task that downloads the upgrades and patches automatically.
Set Up the Data to Download with UMDS
By default UMDS downloads patch binaries, patch metadata, and notifications for hosts. You can specify which patch binaries and patch metadata to download with UMDS.
- Log in to the machine where UMDS is installed, and open a Command Prompt window.
- Navigate to the directory where UMDS is installed.
- The default location in 64-bit Windows is C:\Program Files (x86)\VMware\Infrastructure\Update Manager.
- Check the setup by typing vmware-umds -G
- Specify the type of updates to download by using the commands below
- vmware-umds.exe -s –enable-host –disable-va
- Specify the updates to download by using the commands below to delete the versions you don’t want leaving version 5.1.0
- vmware-umds.exe -s -d embeddedEsx-5.0.0
- vmware-umds.exe -s -d embeddedEsx-4.1.0
- vmware-umds.exe -s -d embeddedEsx-4.0.0
- Next run vmware-umds.exe -D
- Next we need to export the Downloaded Updates to a removable device which has been given the drive letter F:\
- Type vmware-umds.exe -E –export-store F:\
- Verify that all files are exported to the portable media drive, and then safely remove it and connect it to the machine on which the Update Manager server is installed.
- Modify the Shared Repository Path in Update Manager to F:\
- Note: The path can only contain one directory level, otherwise it will fail. For example the path should be d:\repository, but it cannot be d:\repository\patches. When it is finally exported you can then move the repository to a physical media or any portable storage device.
UMDS Commands