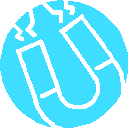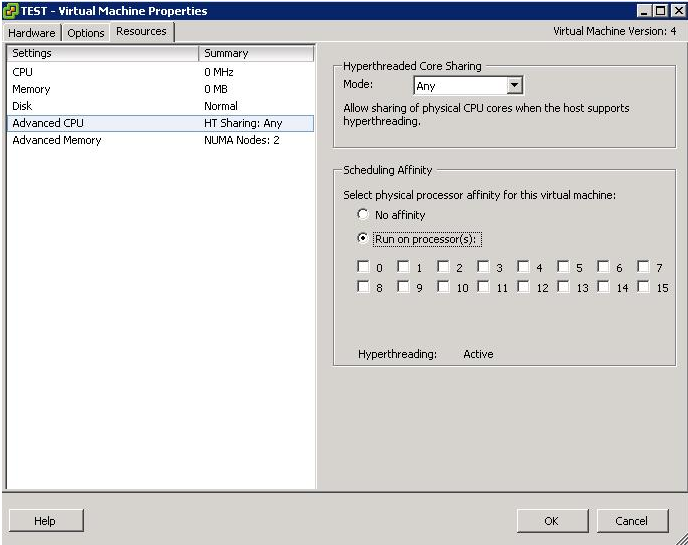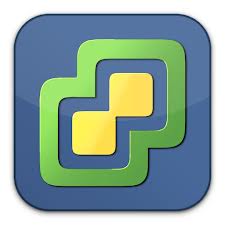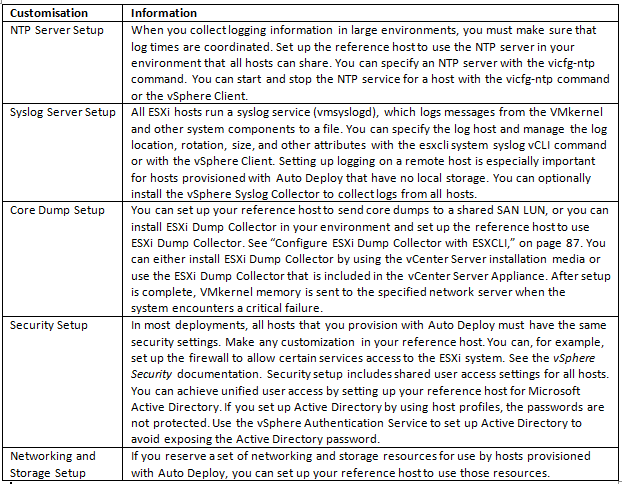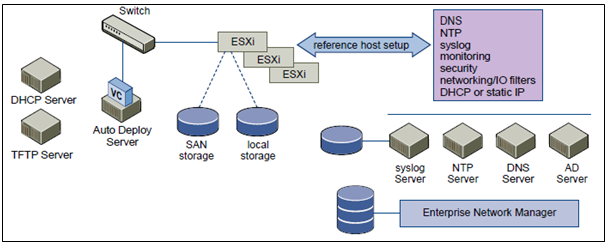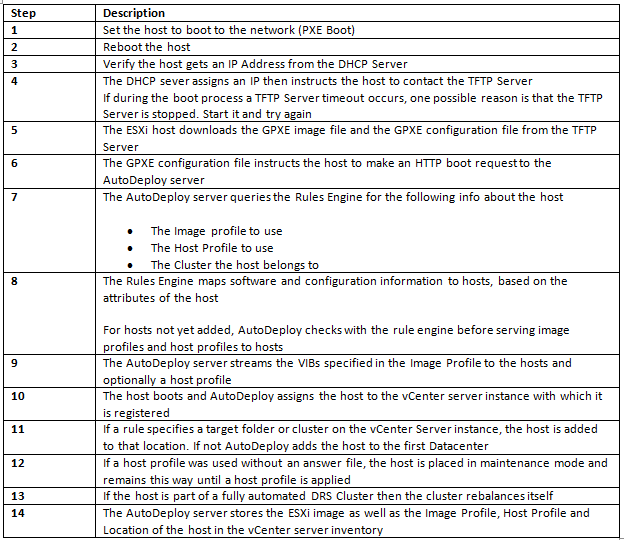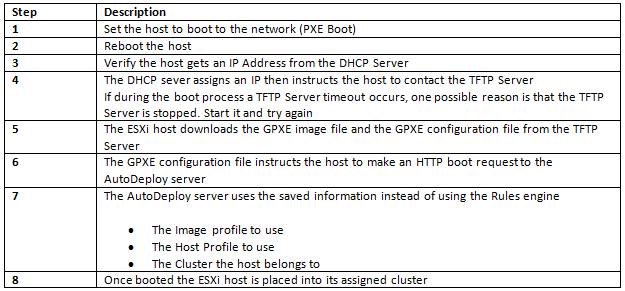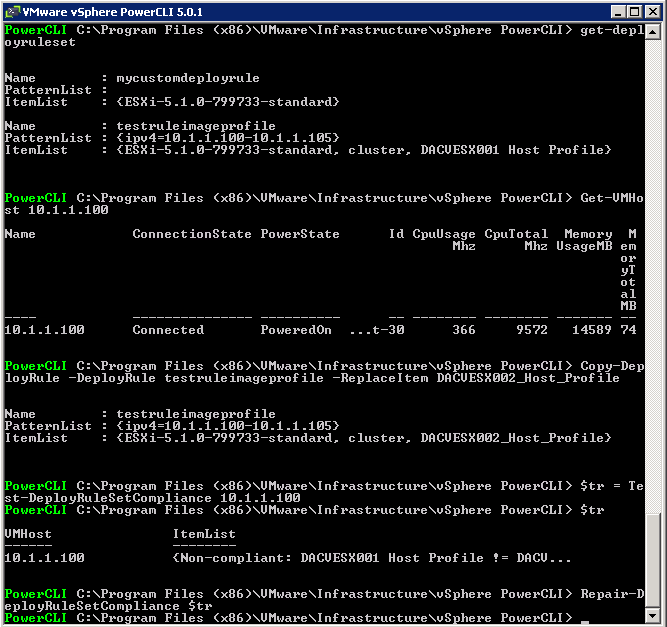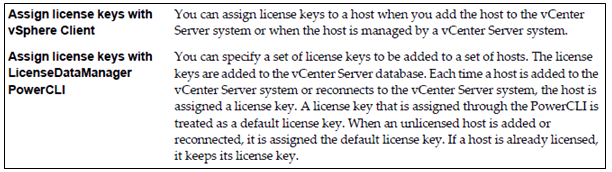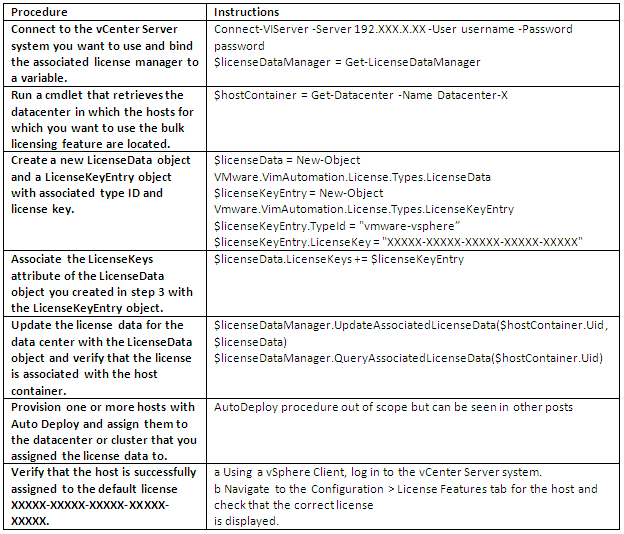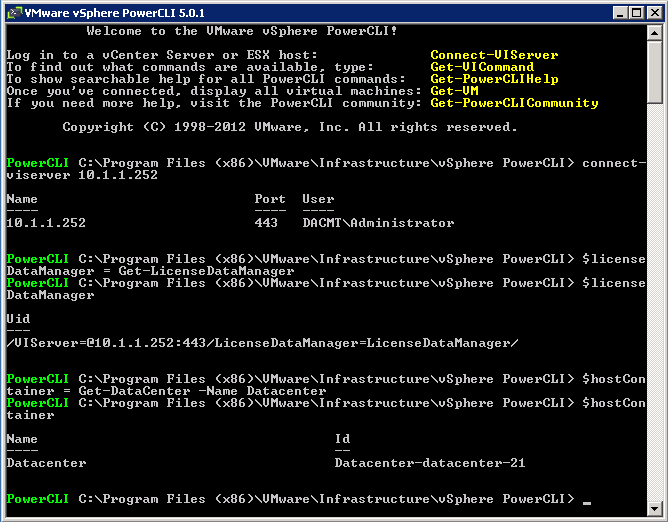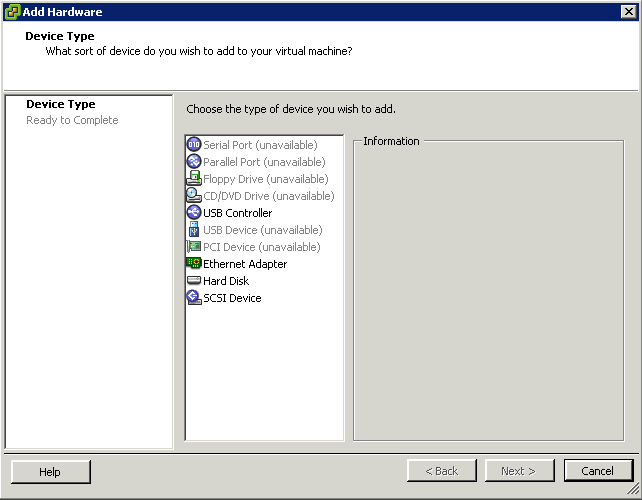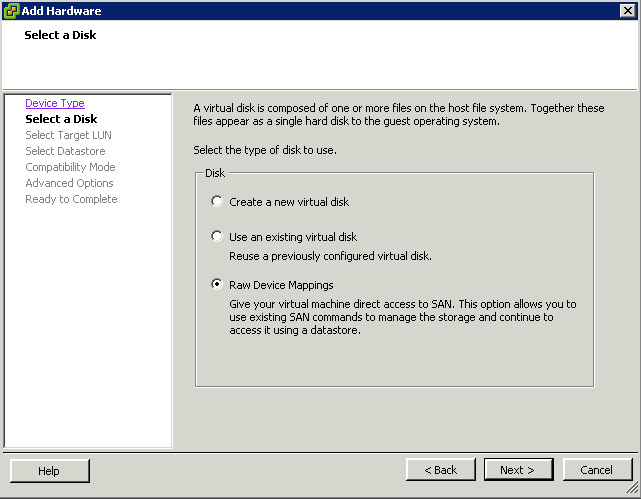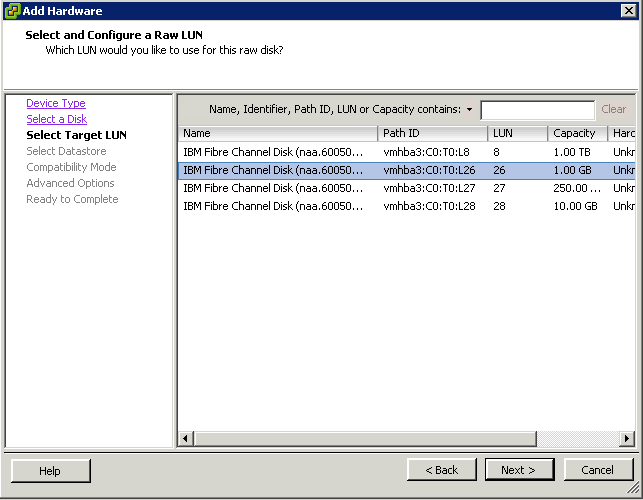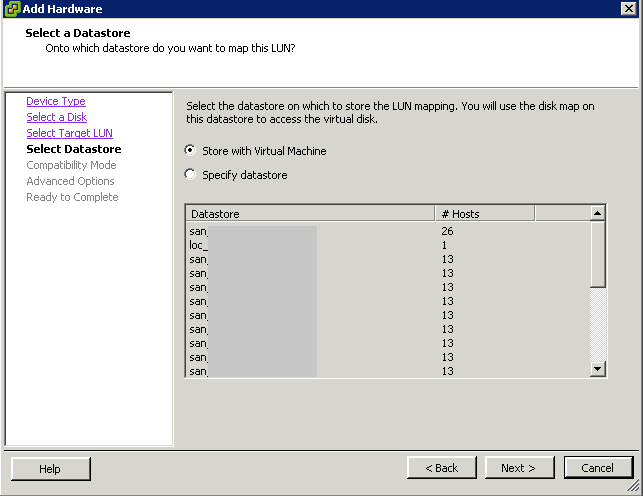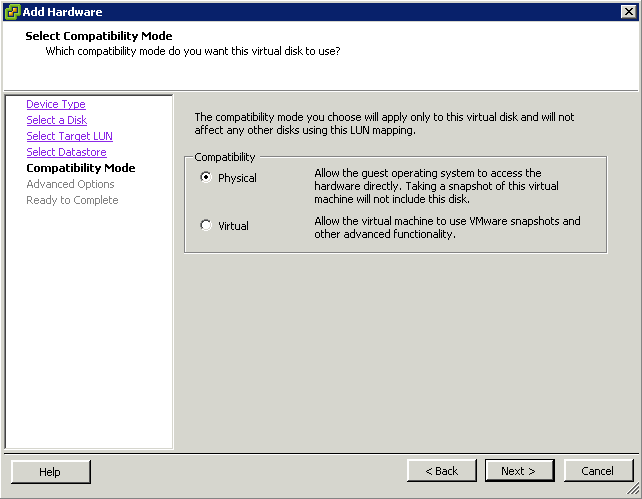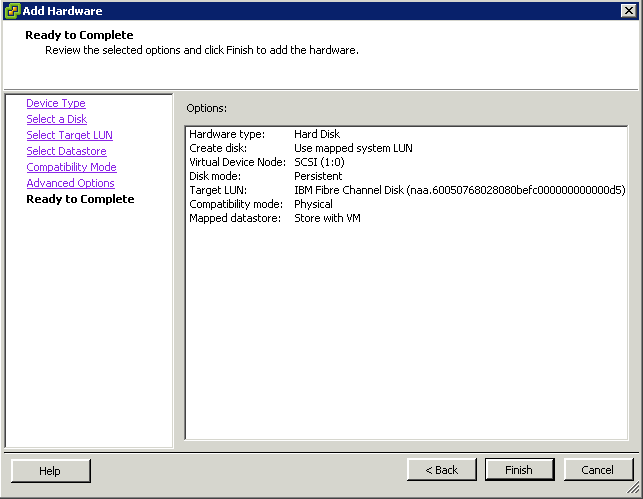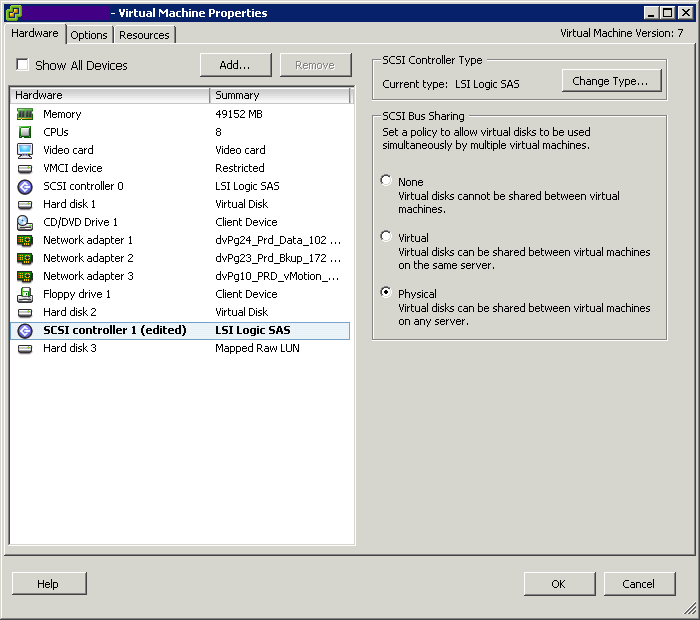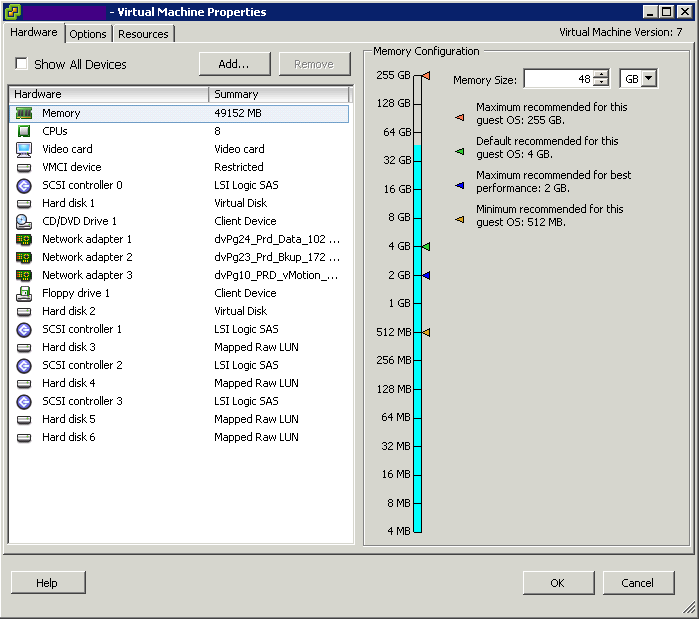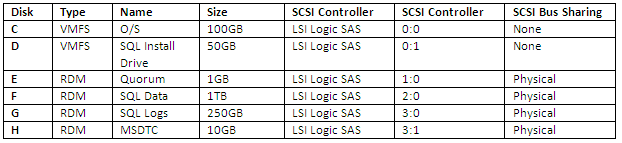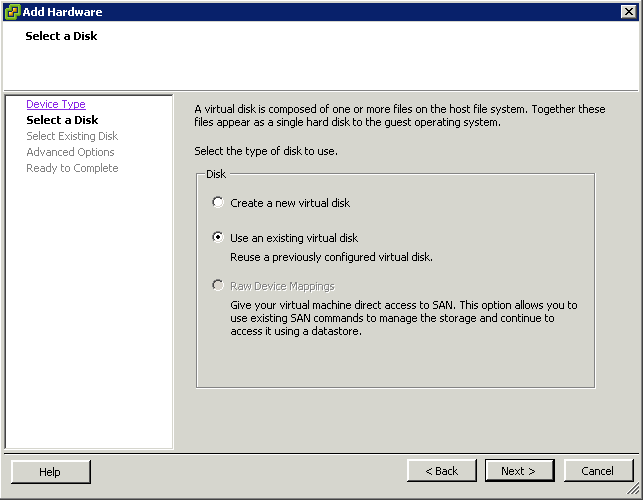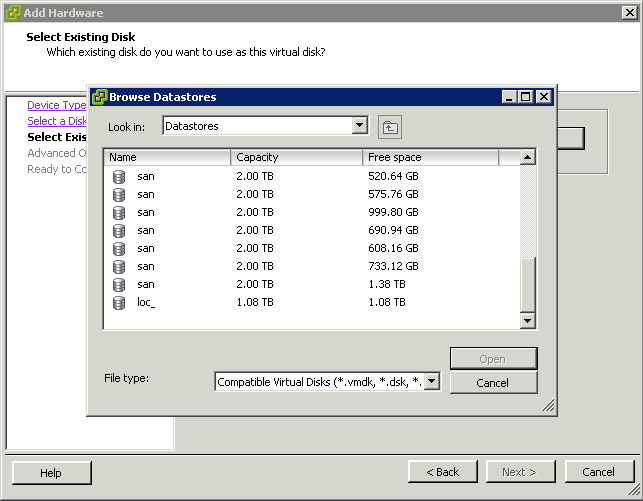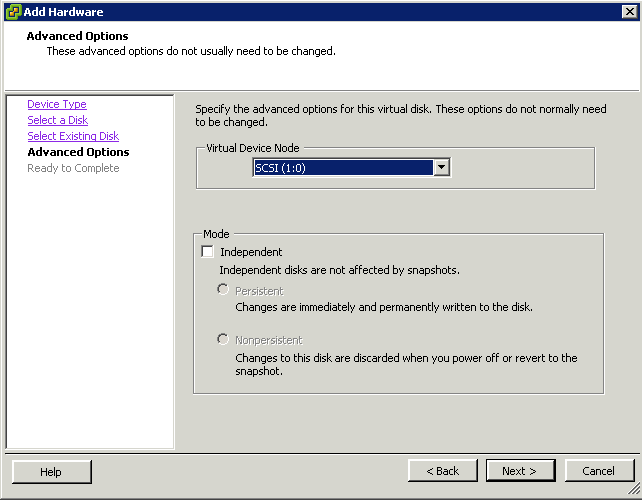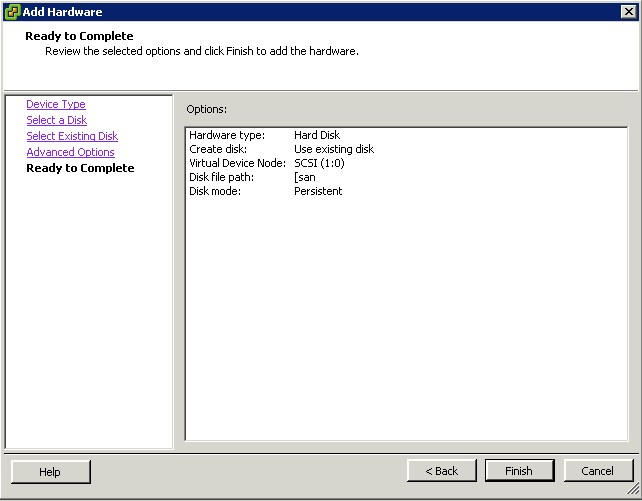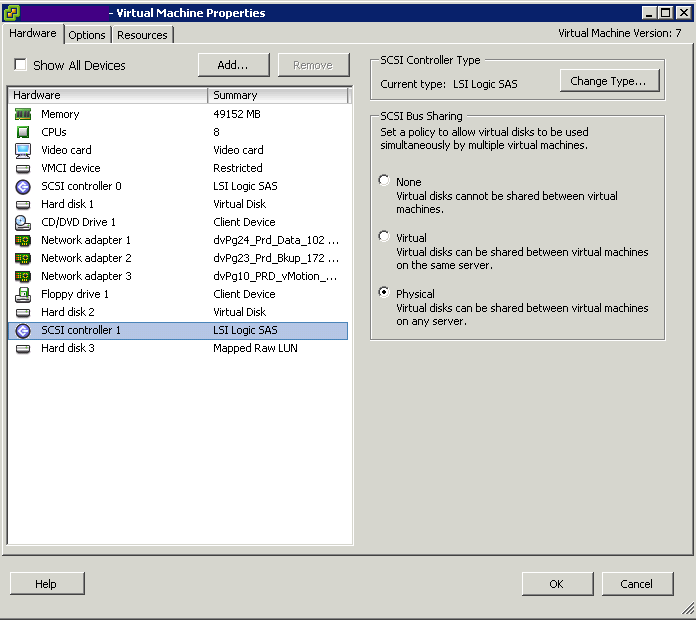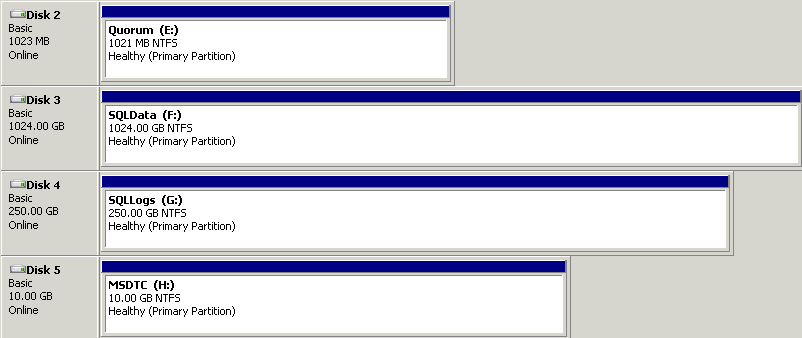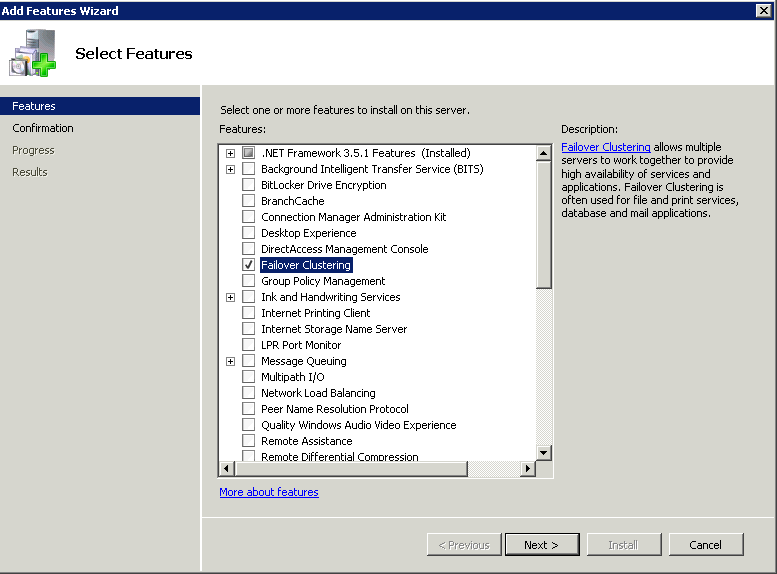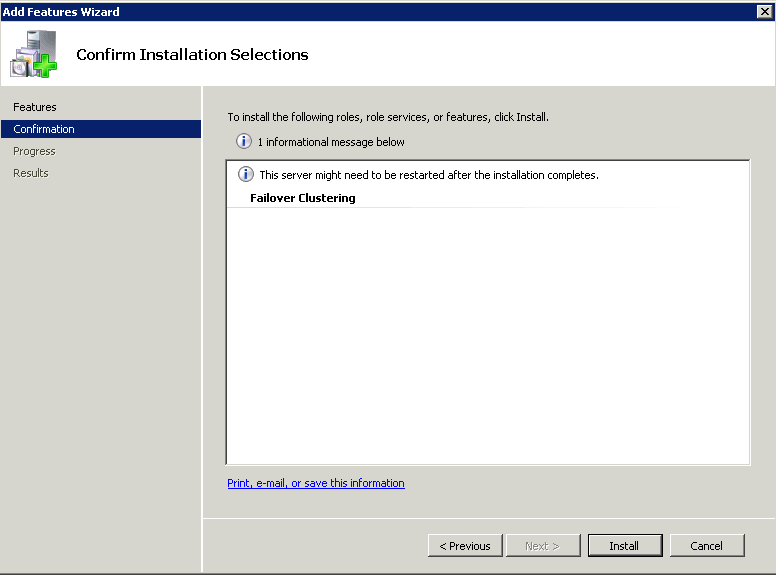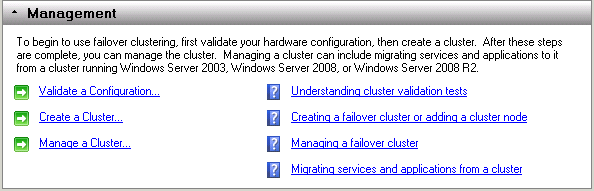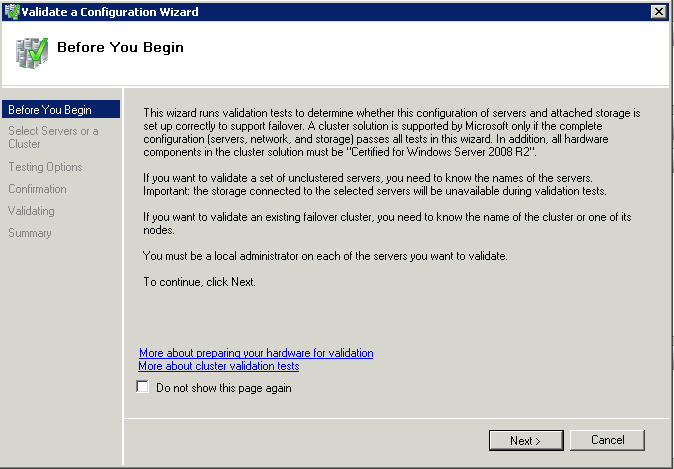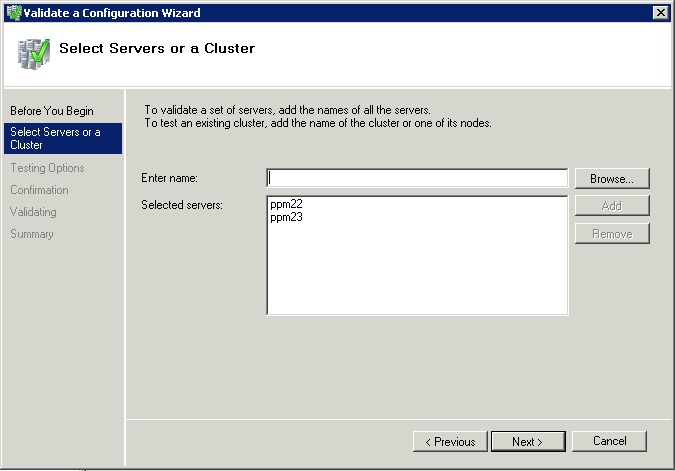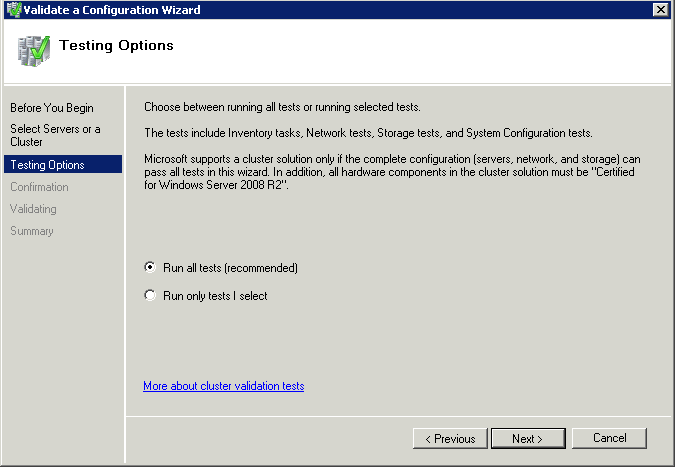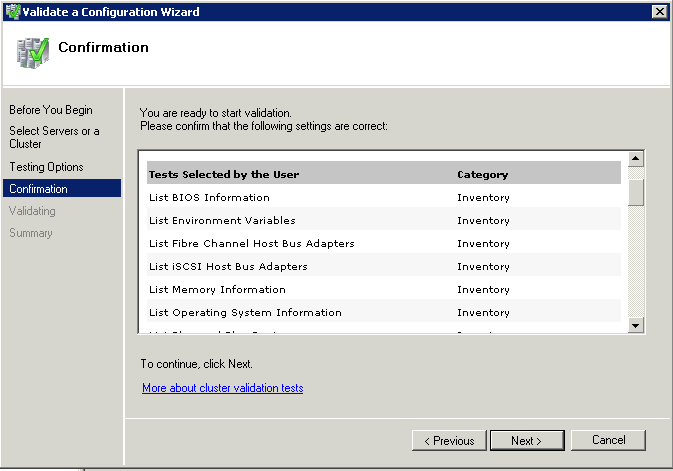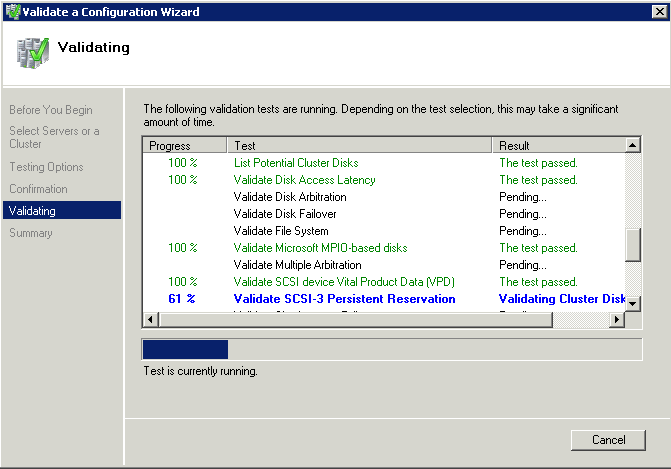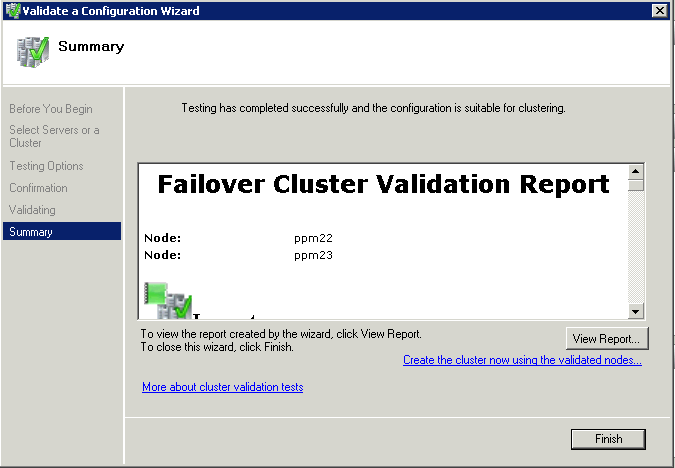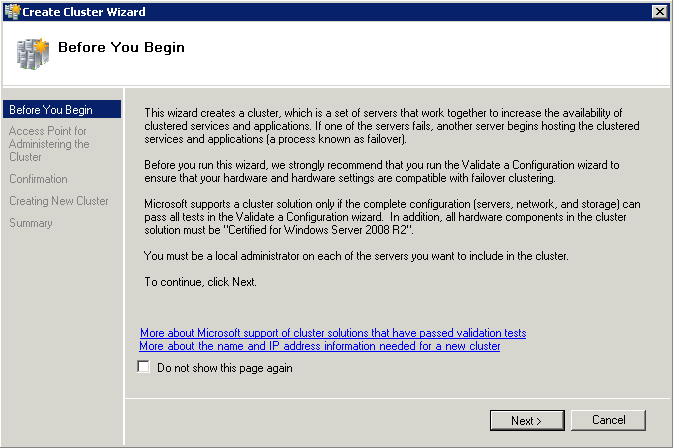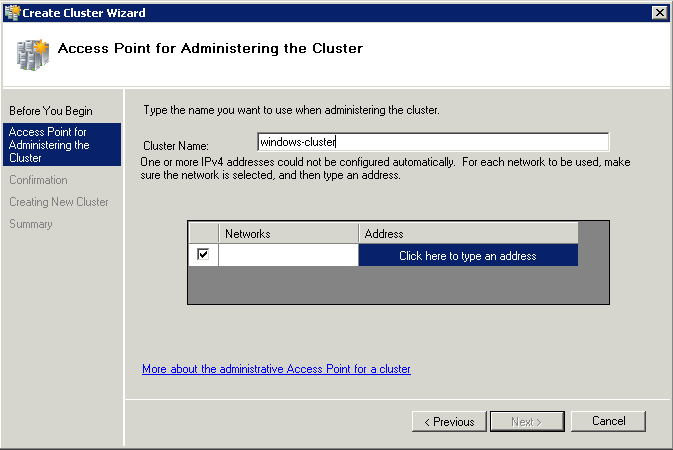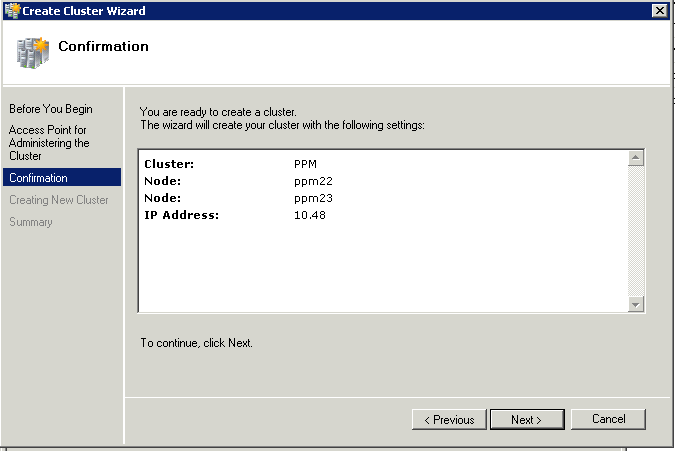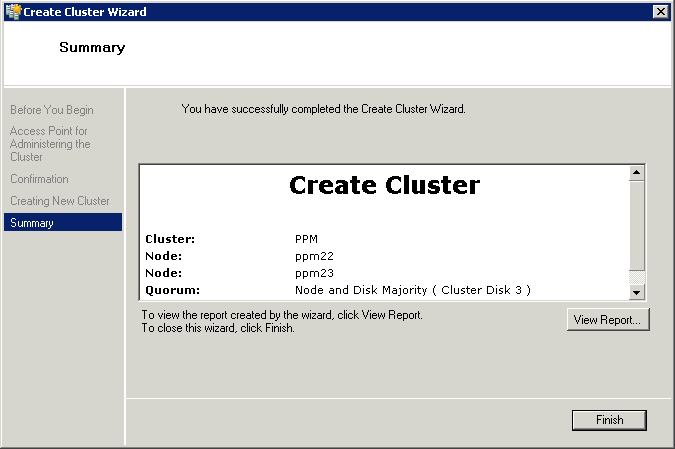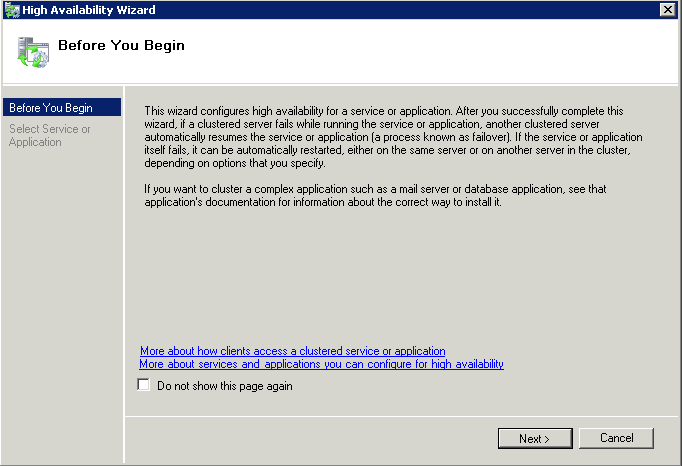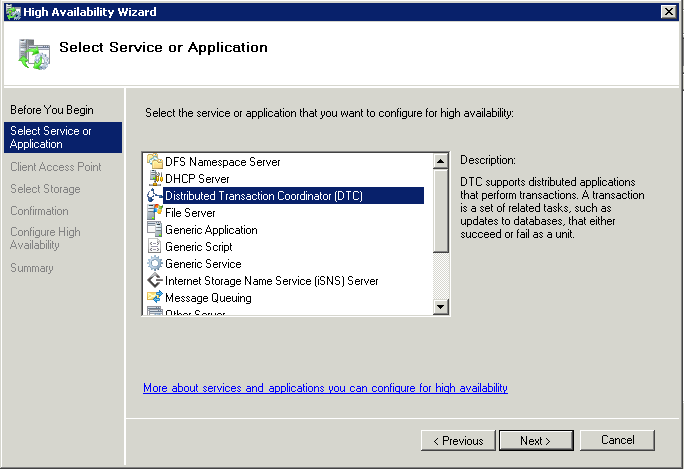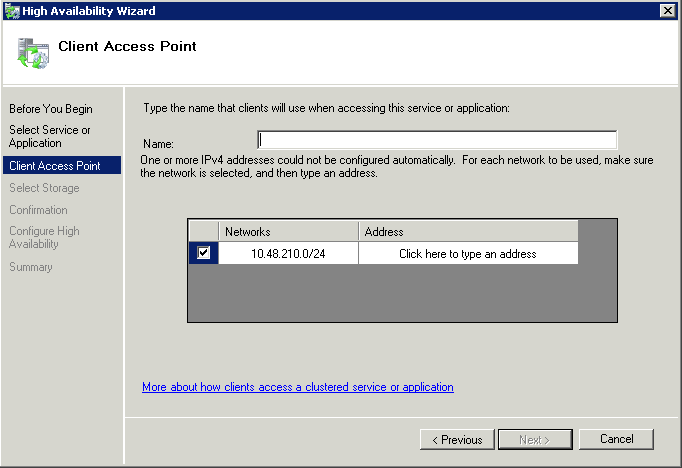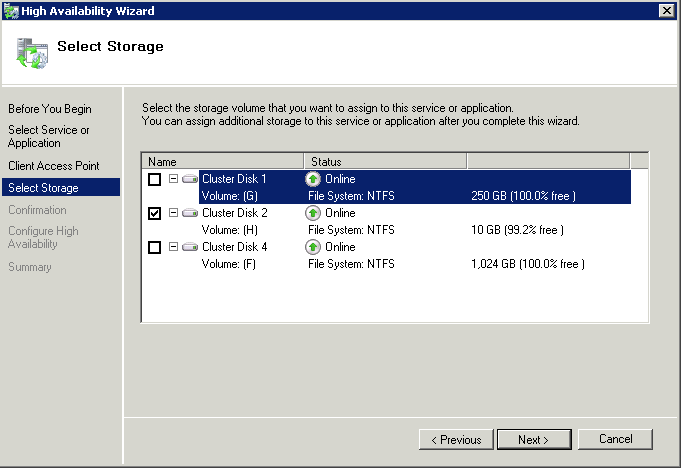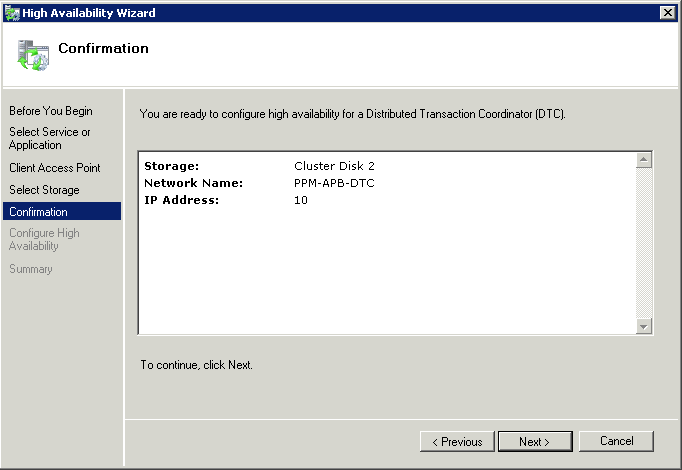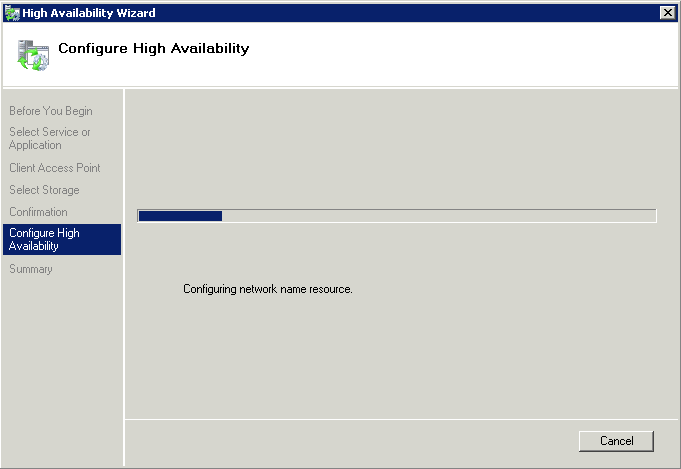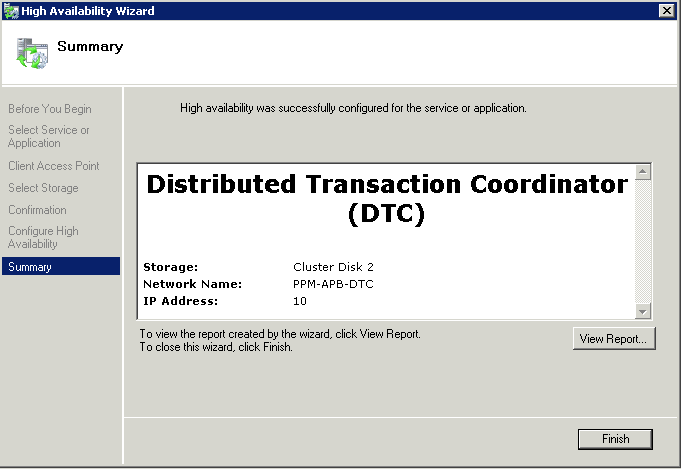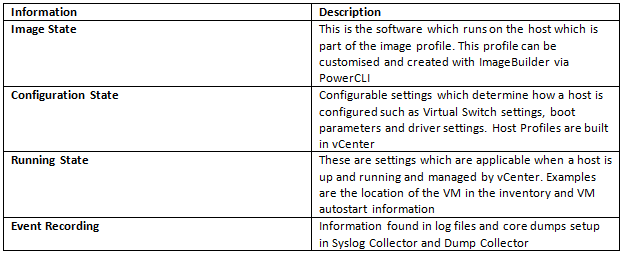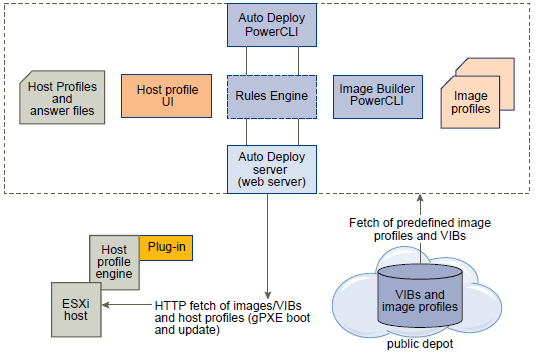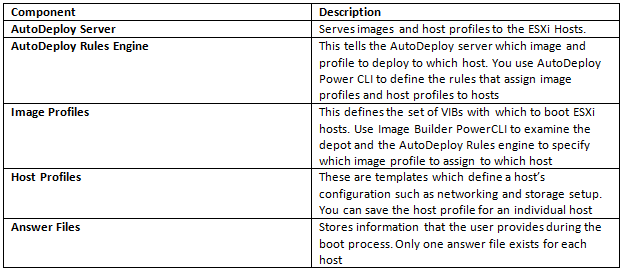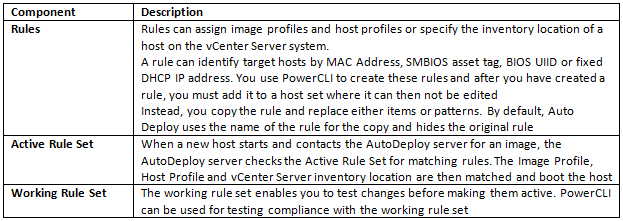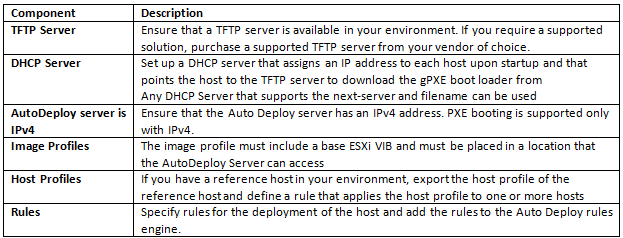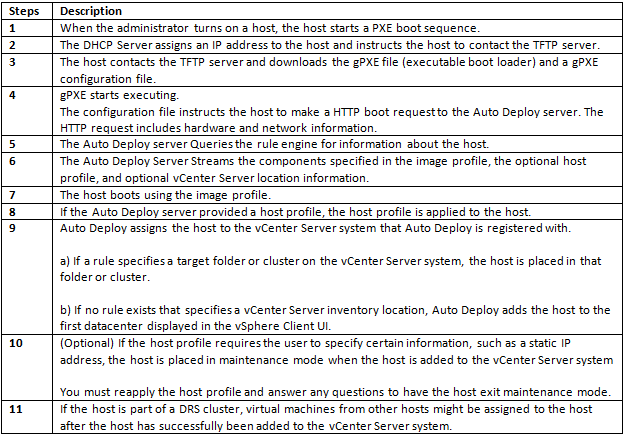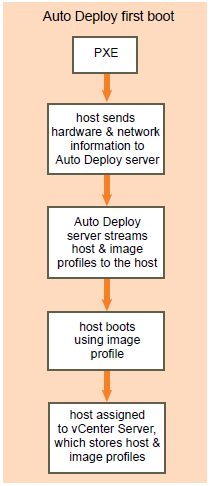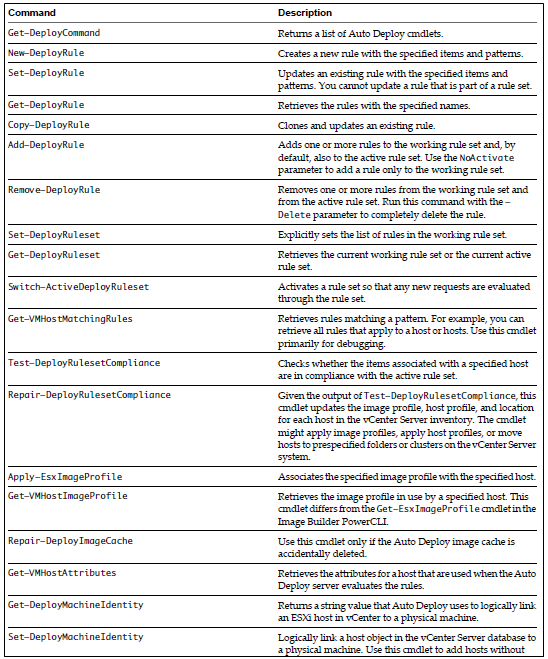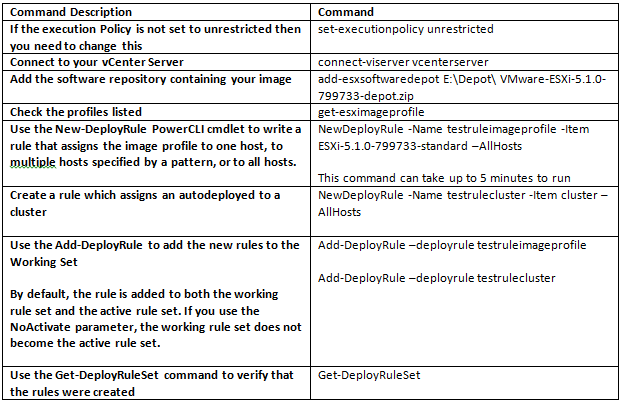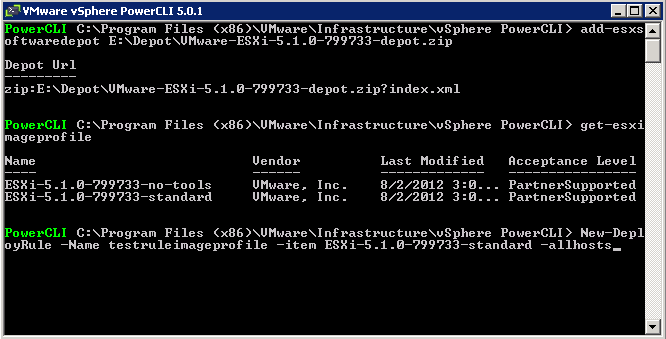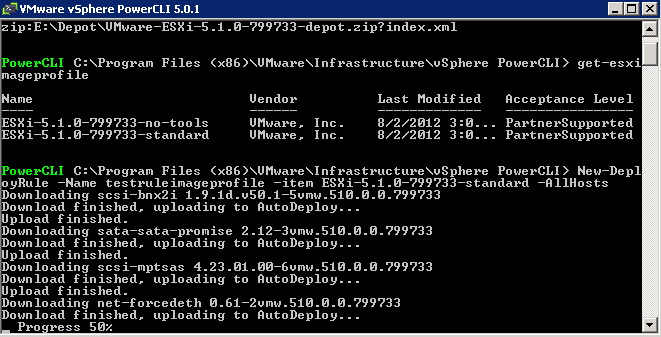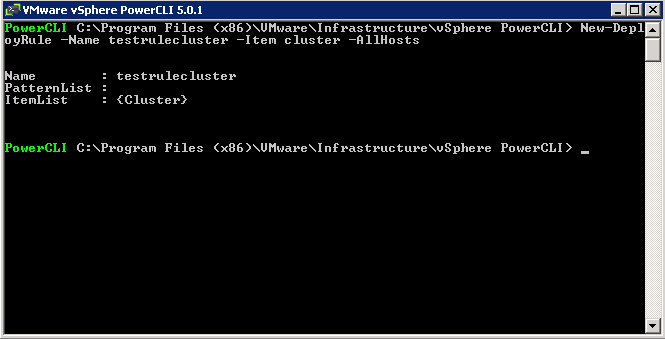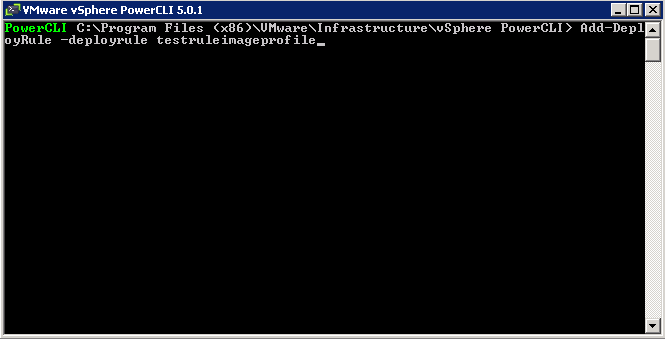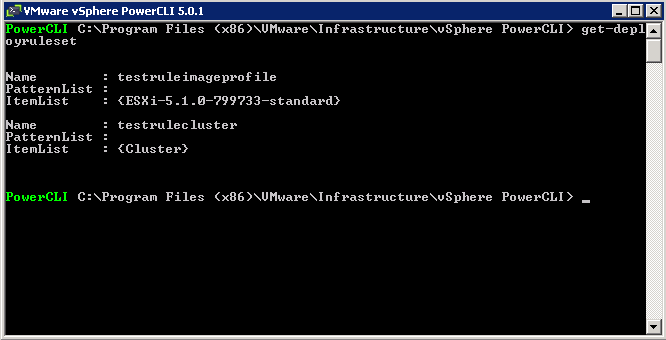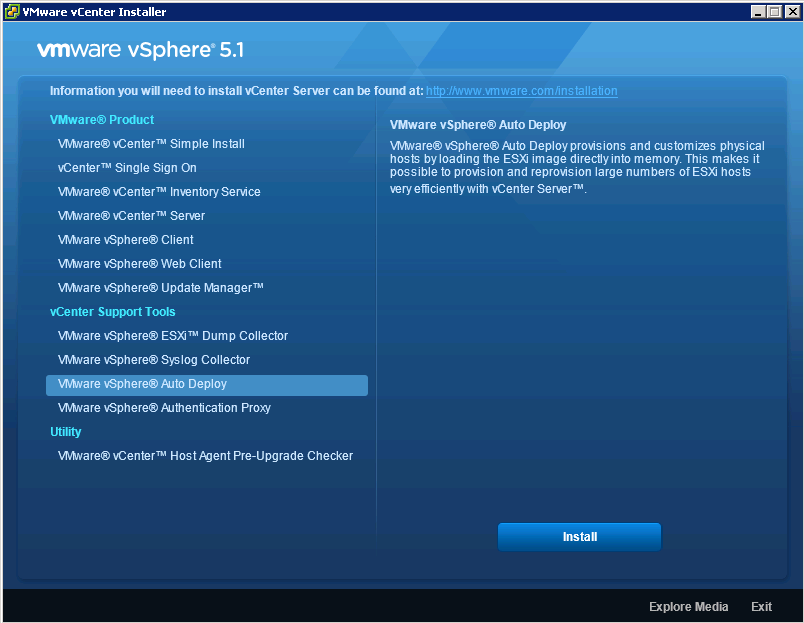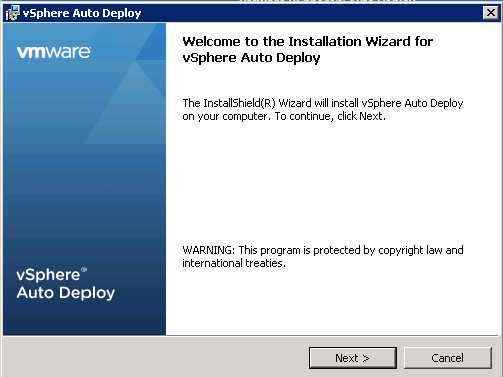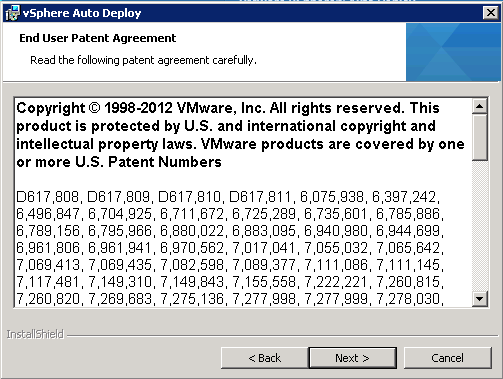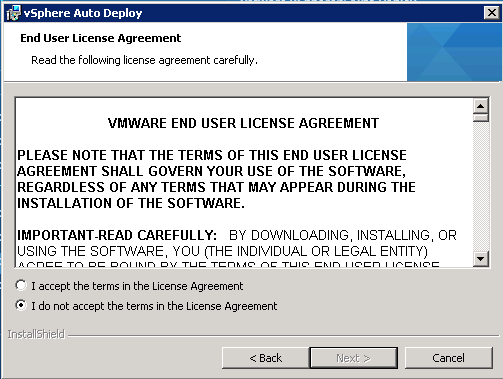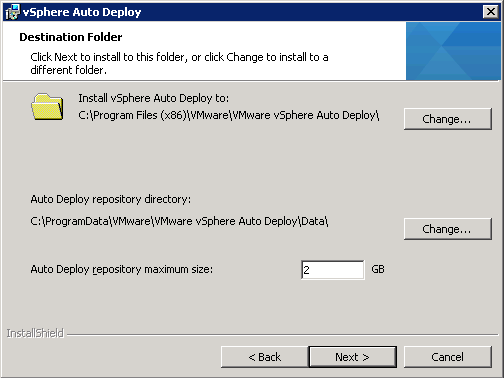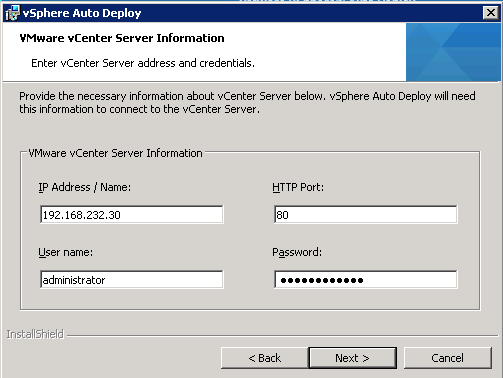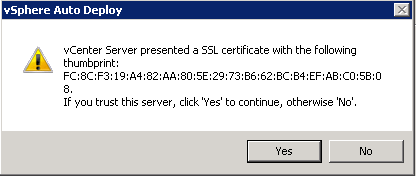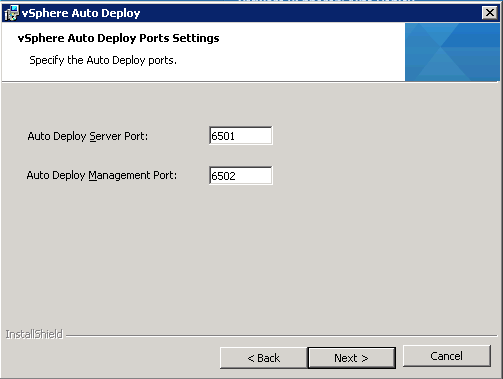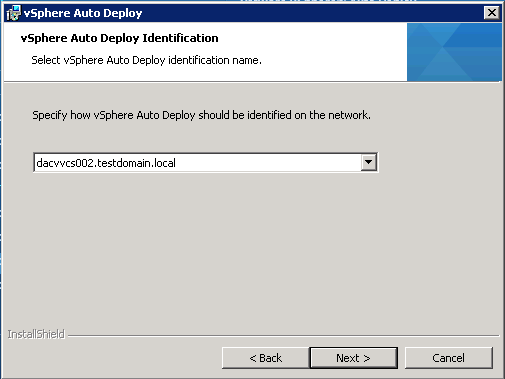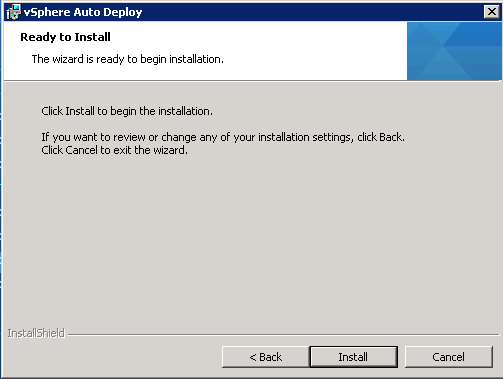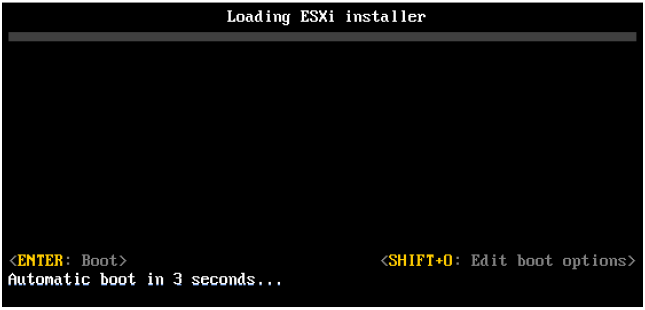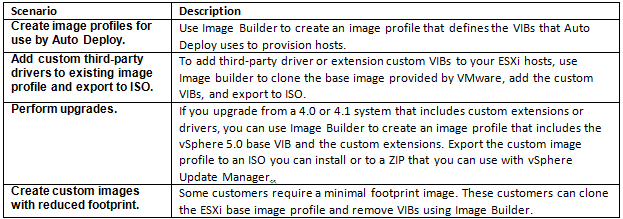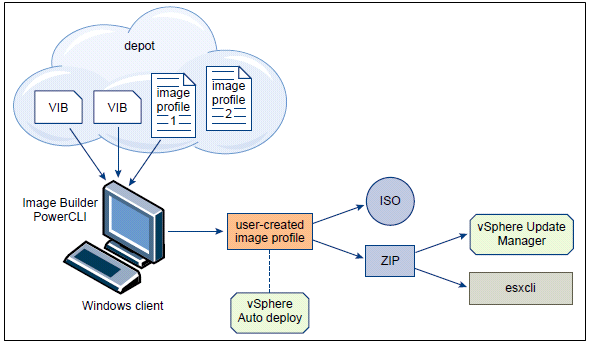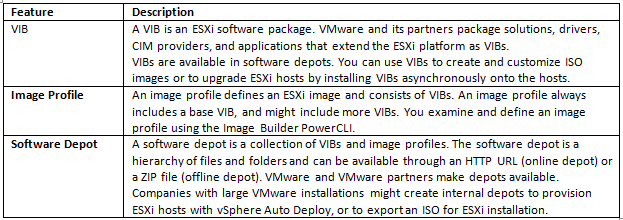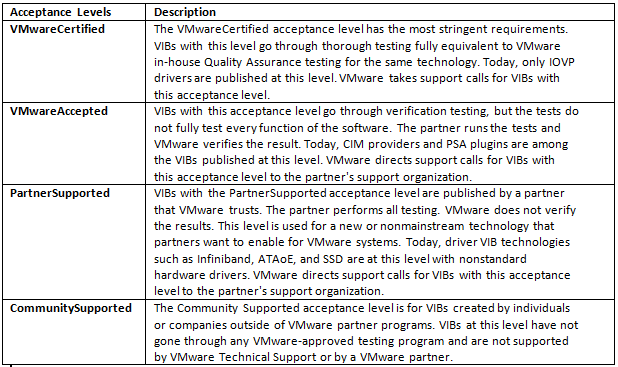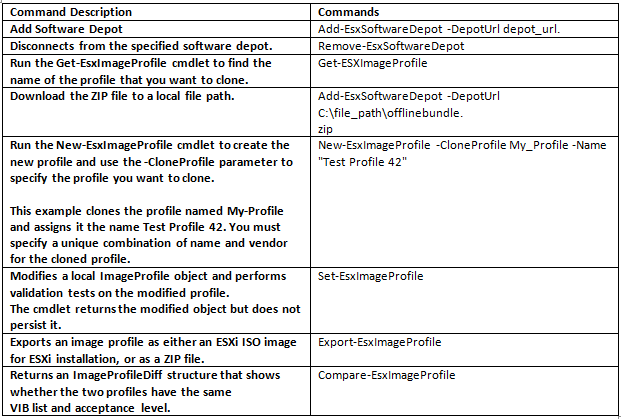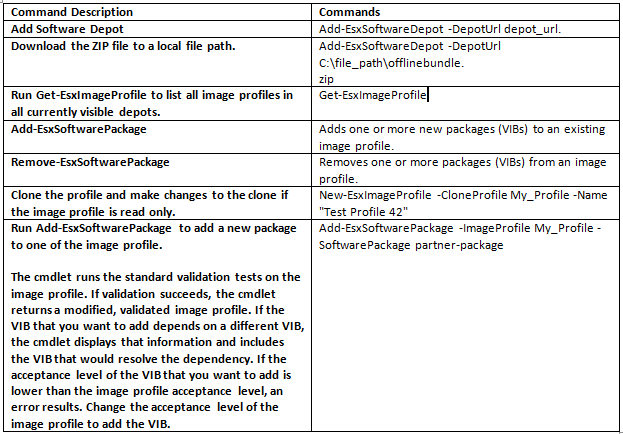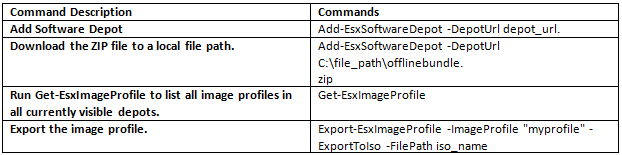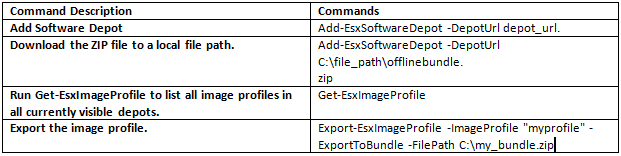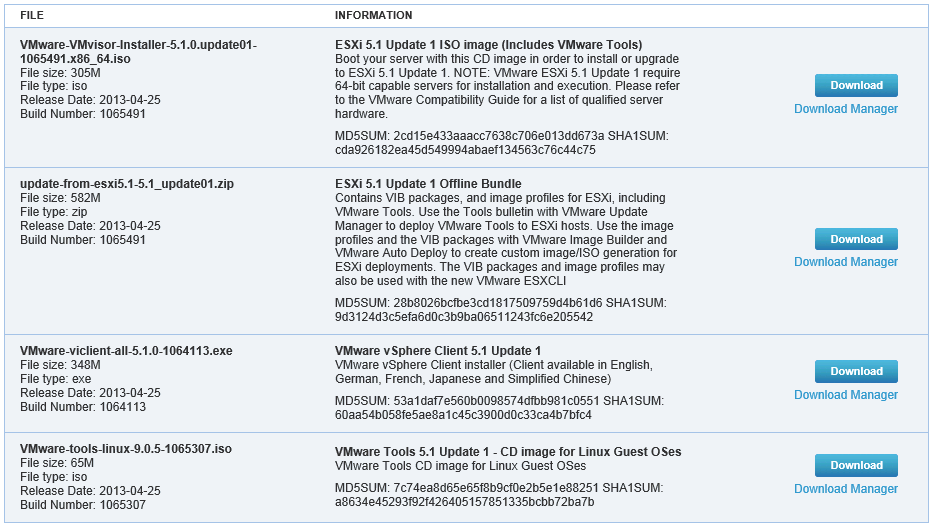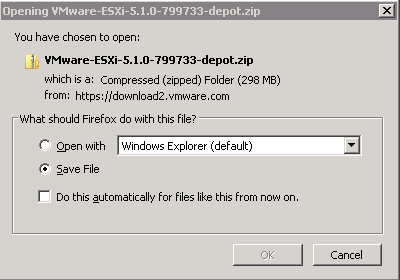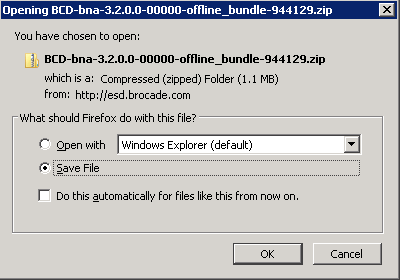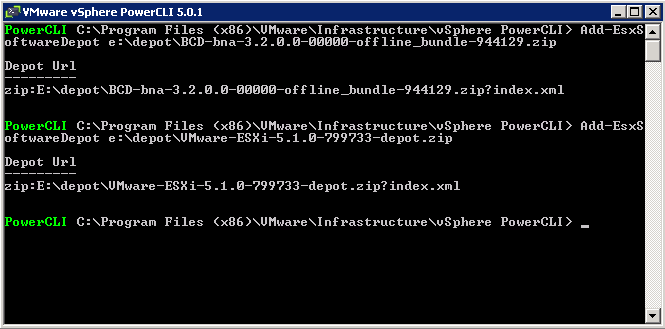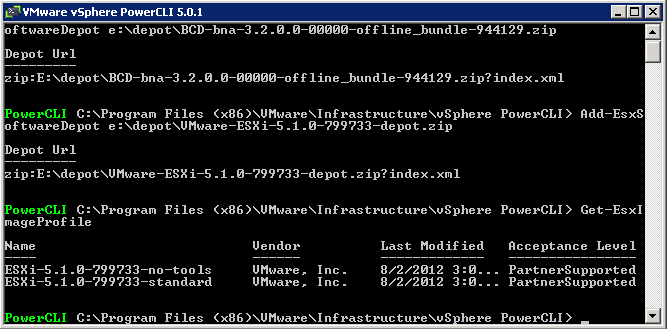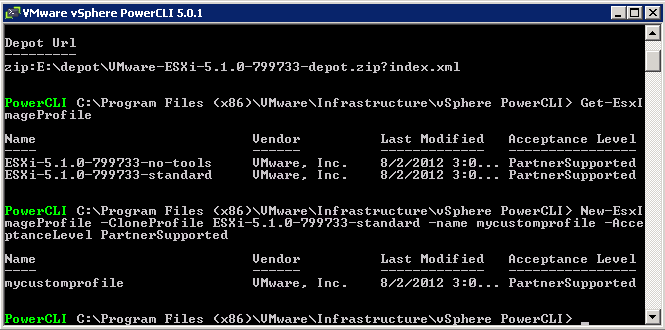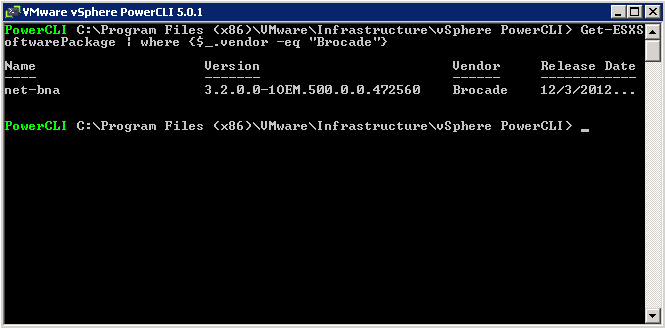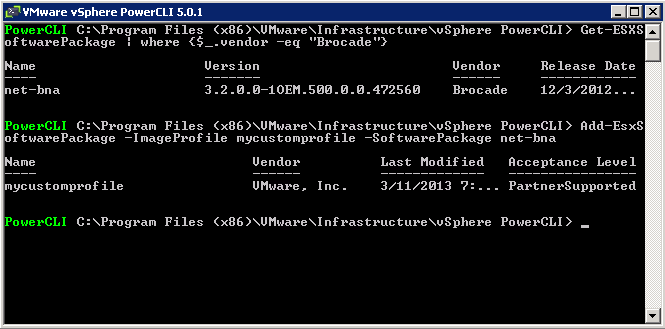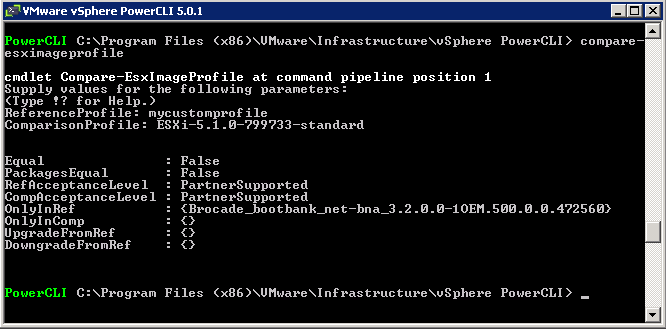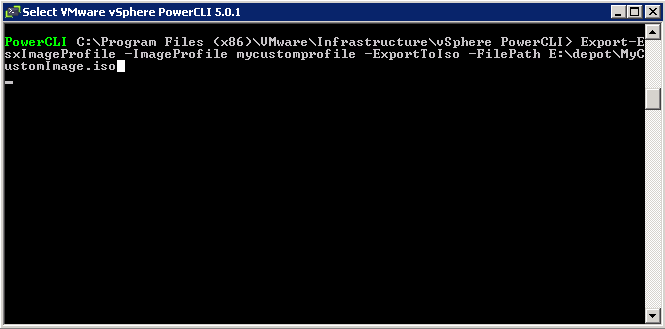What is CPU Affinity?
By specifying a CPU affinity setting for each virtual machine, you can restrict the assignment of virtual machines to a subset of the available processors in multiprocessor systems. By using this feature, you can assign each virtual machine to processors in the specified affinity set.
CPU affinity specifies virtual machine-to-processor placement constraints and is different from the relationship created by a VM-VM or VM-Host affinity rule, which specifies virtual machine-to-virtual machine host placement constraints.
In this context, the term CPU refers to a logical processor on a hyperthreaded system and refers to a core on a non-hyperthreaded system.
The CPU affinity setting for a virtual machine applies to all of the virtual CPUs associated with the virtual machine and to all other threads (also known as worlds) associated with the virtual machine. Such virtual machine threads perform processing required for emulating mouse, keyboard, screen, CD-ROM, and miscellaneous legacy devices.
By setting a CPU affinity on the virtual machine you are limiting the available CPUs on which the virtual machine can run. It does not dedicate that CPU to that virtual machine and therefore does not restrict the CPU scheduler from using that CPU for other virtual machines
Problems with CPU Affinity
In some cases, such as display-intensive workloads, significant communication might occur between the virtual CPUs and these other virtual machine threads. Performance might degrade if the virtual machine’s affinity setting prevents these additional threads from being scheduled concurrently with the virtual machine’s virtual CPUs. Examples of this include a uniprocessor virtual machine with affinity to a single CPU or a two-way SMP virtual machine with affinity to only two CPUs.
Consider your resource management needs before you enable CPU affinity on hosts using hyperthreading. For example, if you bind a high priority virtual machine to CPU 0 and another high priority virtual machine to CPU 1, the two virtual machines have to share the same physical core. In this case, it can be impossible to meet the resource demands of these virtual machines. Ensure that any custom affinity settings make sense for a hyperthreaded system
For the best performance
When you use manual affinity settings, VMware recommends that you include at
least one additional physical CPU in the affinity setting to allow at least one of the virtual machine’s threads to be scheduled at the same time as its virtual CPUs. Examples of this include
- A uniprocessor virtual machine with affinity to at least two CPUs
- A two-way SMP virtual machine with affinity to at least three CPUs
Assign a Virtual Machine to a Specific Processor
Using CPU affinity, you can assign a virtual machine to a specific processor. This allows you to restrict the assignment of virtual machines to a specific available processor in multiprocessor systems.
Procedure
- In the vSphere Client inventory panel, select a virtual machine and select Edit Settings.
- Select the Resources tab and select Advanced CPU
- Click the Run on processor(s) button
- Select the processors where you want the virtual machine to run and click OK
- If you cannot see this option, it is because the host is in a DRS Cluster, the CPU affinity “Run on processor” feature is not availble as its the DRS that manages ressources!
Use cases for CPU Affinity
- Cisco’s Unity
Cisco Unity messaging is a real-time application, which makes it more difficult to virtualize than traditional data-centric applications, such as database and email servers. (For example, to support 144 concurrent voice sessions, Cisco Unity messaging must place 7,200 packets on the wire at a precise 20 ms interval.) Delivering this level of performance in a reliable, predictable, and serviceable manner requires some concessions, primarily surrounding CPU Affinity
Read this article on CPU Affinity
http://frankdenneman.nl/2011/01/11/beating-a-dead-horse-using-cpu-affinity/