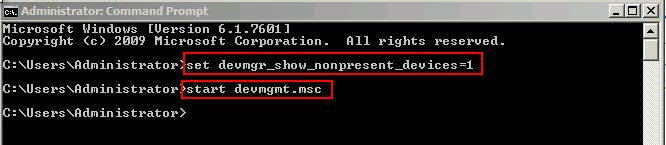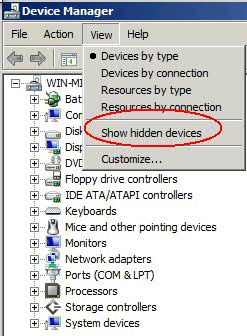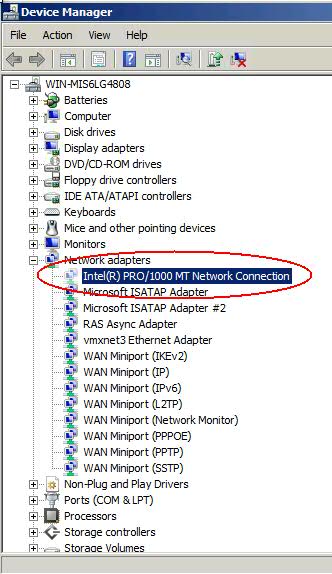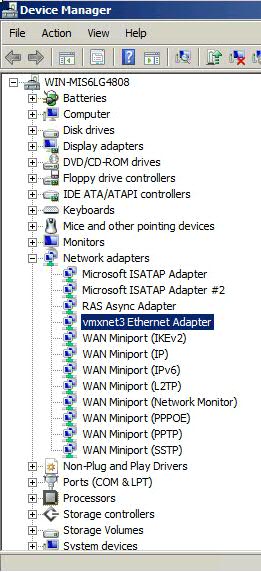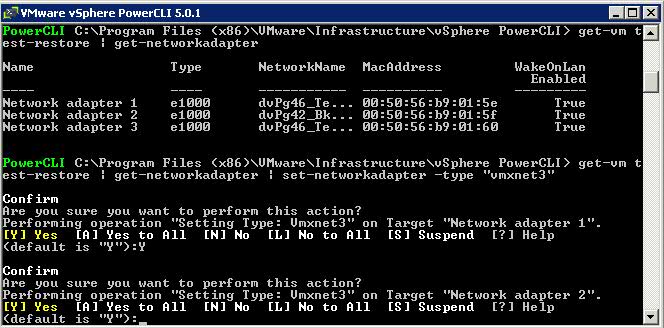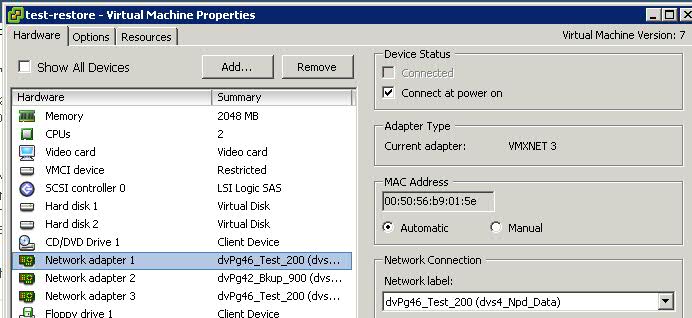The Task
Change an E1000 NIC to a VMXNET3 NIC
Instructions
- Add the new VMXNET3 NIC while the VM is on
- Go to the vCenter console for the VM and log into the VM console
- Go to the old NICS and make them DHCP. Make sure you know what they were previously set to statically before you make them DHCP!
- On the new VMXNET3 NICs put in the correct IP address/Subnet Mask/Gateway/DNS Servers
- Shutdown
- Edit settings and remove E1000 Nics
- Boot up again
What happens if you encounter ghost adapters?
Sometimes you will remove an adapter but the Windows servers will still think it is there especially if you try and rename it and it says the adapter exists but you can’t see it.
If you want to see this ghost adapter, try the following
- Open a command Prompt and type the below
- This will open Device Manager
- Click View > Show hidden devices
- If you now expand the Network adapters section, you will see your hidden E1000 ghost NIC
- Hopefully you should see your new VMXNET3 NIC also
- You can now uninstall the ghost adapter just leaving your VMXNET3 adapter