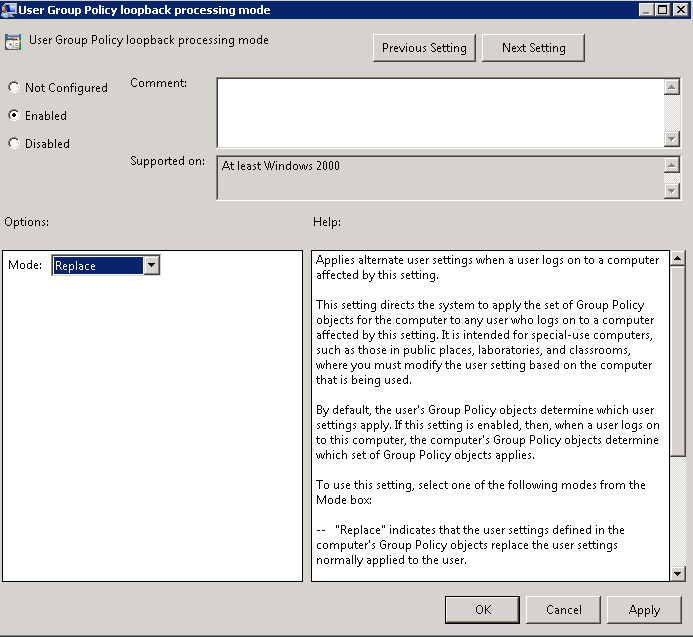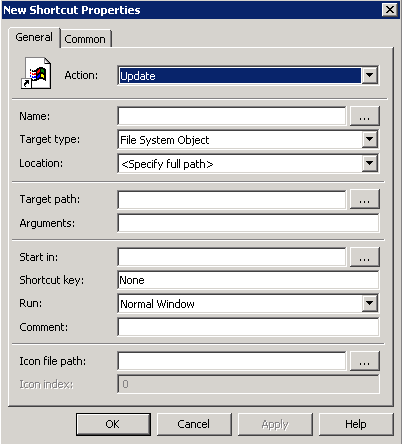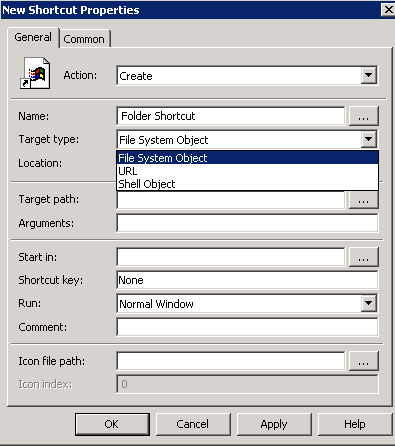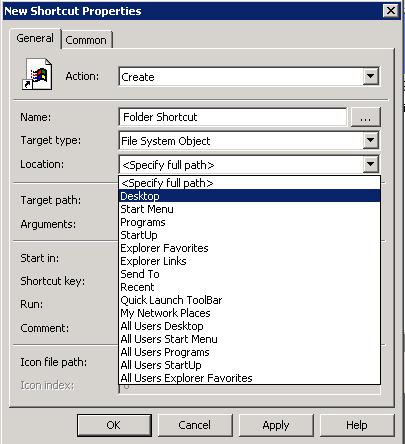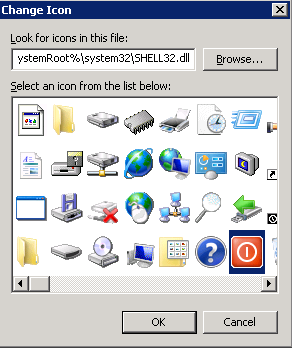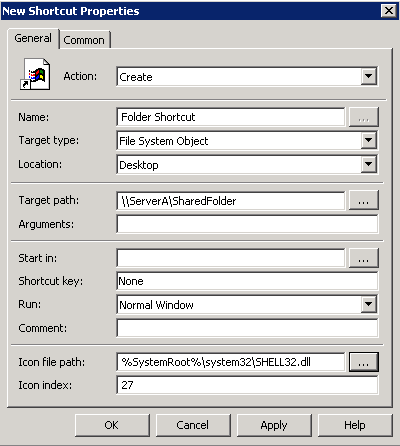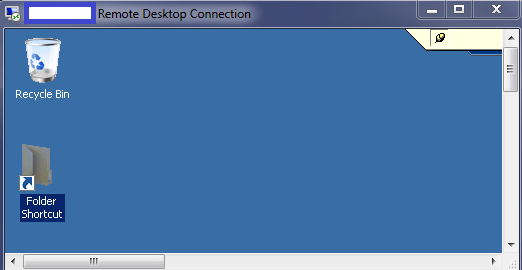Putting desktop shortcuts on via Group Policy
Today’s blog has come up as someone asked me about putting a folder shortcut on our Terminal Server for a subset of users who log in. It turns out you can do a whole lot more with different types of shortcuts and even customise them with different icons to make them stand out.
The Task
Certain users will log into the Terminal Server and will see an icon on the desktop which is basically a shortcut to a shared folder held elsewhere on another server. This a Windows Server 2008 R2 Server with Service Pack1. The Domain Controller is also a Windows Server 2008 R2 Server.
Instructions
- Share the folder you want to create a shortcut to on the other server to the terminal server and assign the necessary Share and Security permissions
- Open your Group Policy Management Console either on the DC or via an MMC
- Right click on the Terminal Server OU and select Create a GPO in this domain and link it here
- Put a name in for the Policy
- Click on the new policy and go to the Scope tab
- In the scope, click Add and select the users or group you want the policy to apply to
- Right click on new policy and select Edit
- Navigate to Computer Configuration>Administrative Templates>System>Group Policy and Enable Group Policy loopback processing mode to Enabled and Replace
- Go to User Configuration > Preferences > Windows Settings > Shortcuts. Right click on Shortcuts and select New Shortcut
- You will see the following default screen
- In Action, Select Create
- In Name, Put in a relevant name for your shortcut
- Now you have 3 options
- If you are using a Windows path (such as a file, folder, drive, share, or computer), click File System Object.
- If you are using a URL (such as a Web page, Web site, or FTP site), click URL.
- If you are using an object within the Windows shell (such as a printer, desktop or control panel item, file, folder, share, computer, or network resource), click Shell Object
- For our option today, I will be using File System Object
- In Location, you will see the below options. Choose Desktop
- In Target Path put in the Server and Sharename. E.g \\ServerA\SharedFolder
- If you want to have a look at the other options, please click Help at the bottom of the Properties box. For now leave everything as it is except the bottom option where you can change the Icon File Path
- Click the Radio button and a collection of icons will appear
- You cannot put your own icons in the location %SystemRoot%\system32\SHELL32.dll
- Choose an icon
- Now you should have a Properties box which looks like the following
- Click OK
- On the Domain Controller, click on Start > Run and type gpupdate /force
- On the Terminal Server, click on Start > Run and type gpupdate /force
- Test logging in as a user who the policy should apply to and check the desktop shortcut appears with the icon