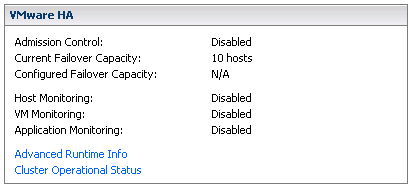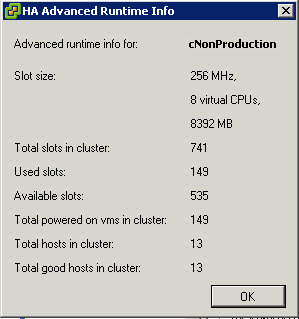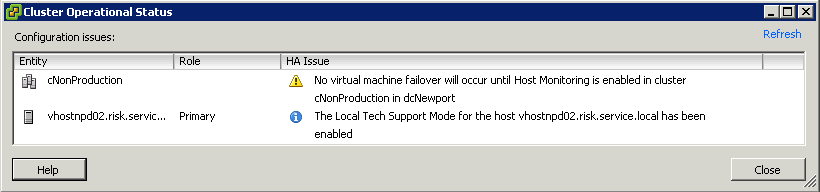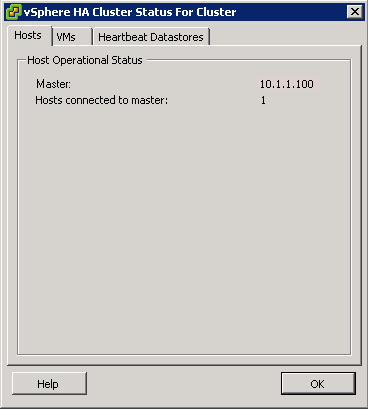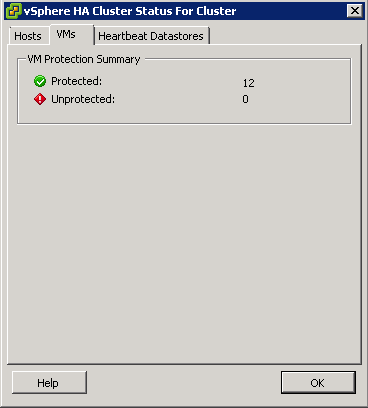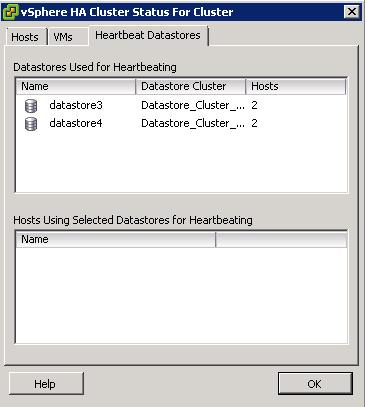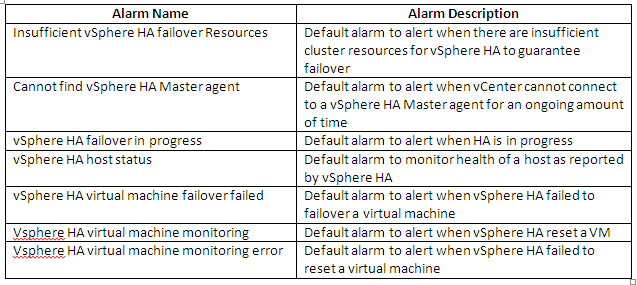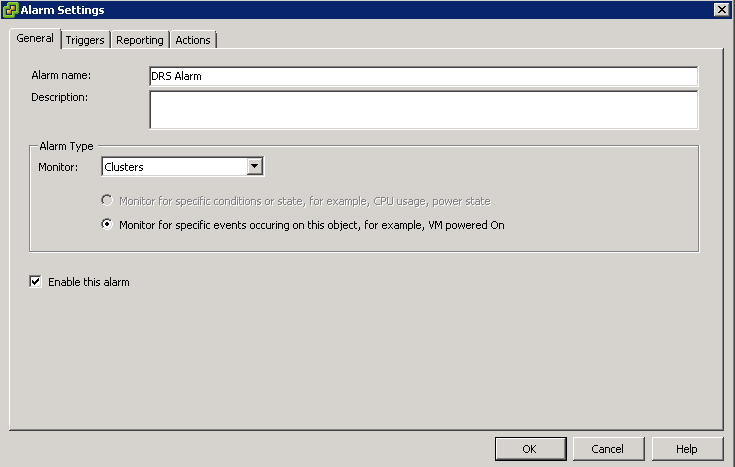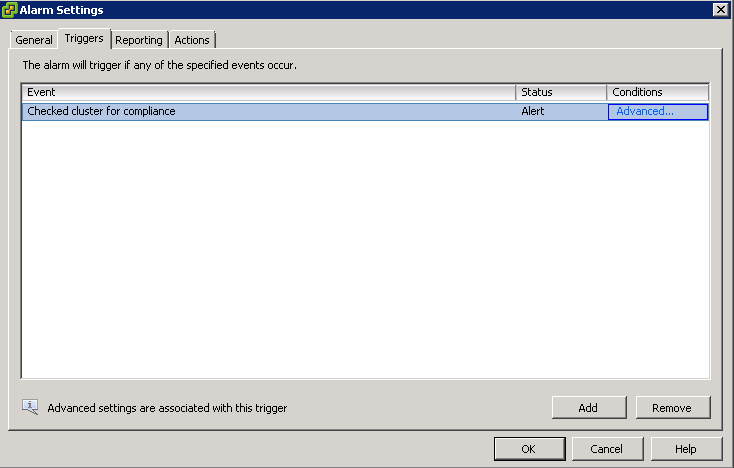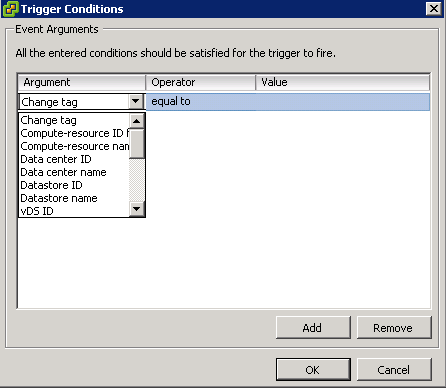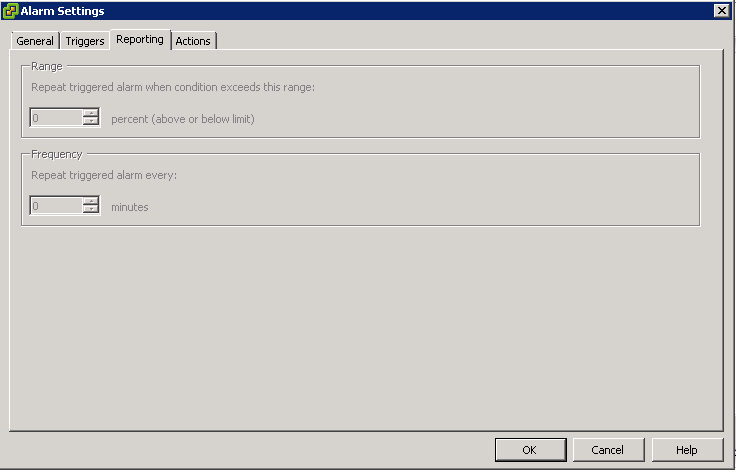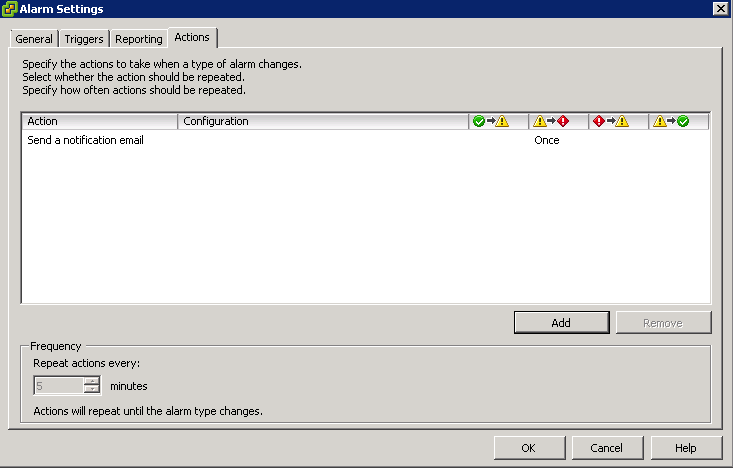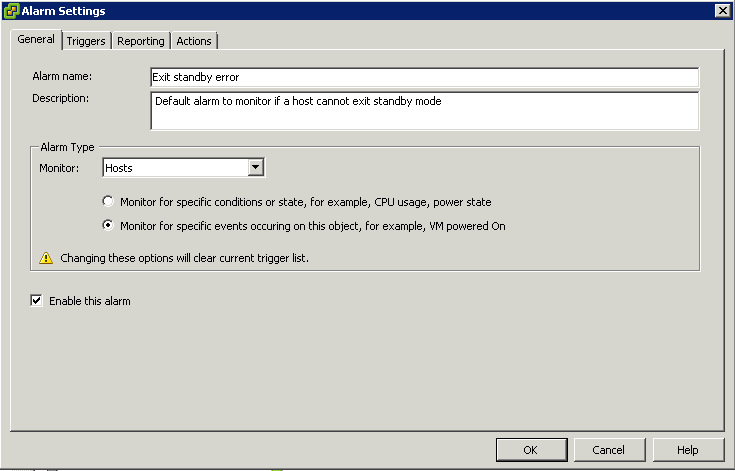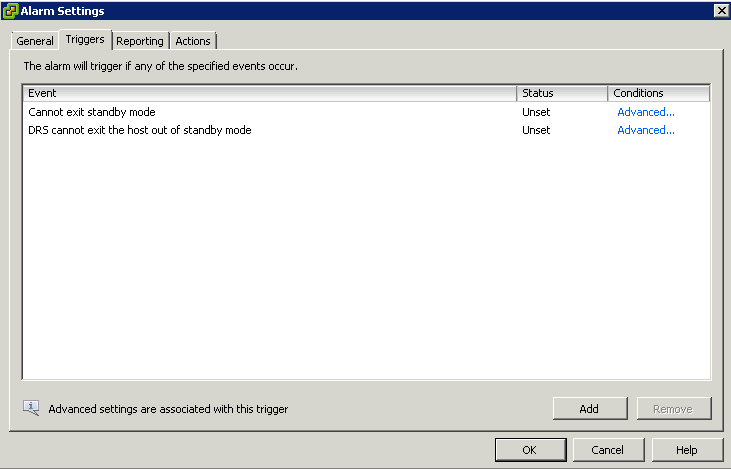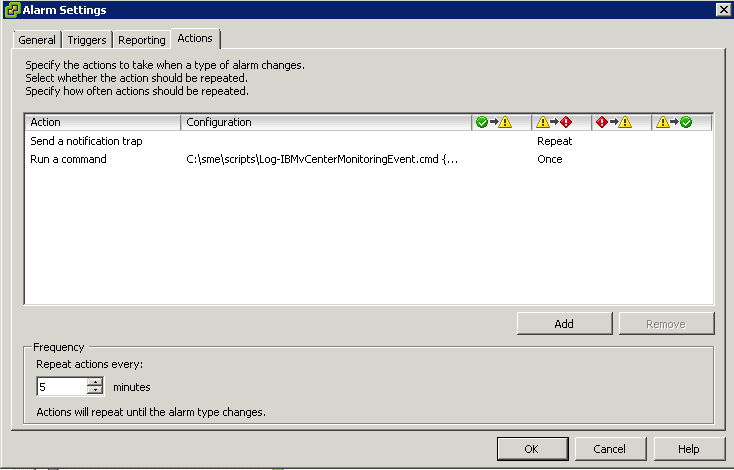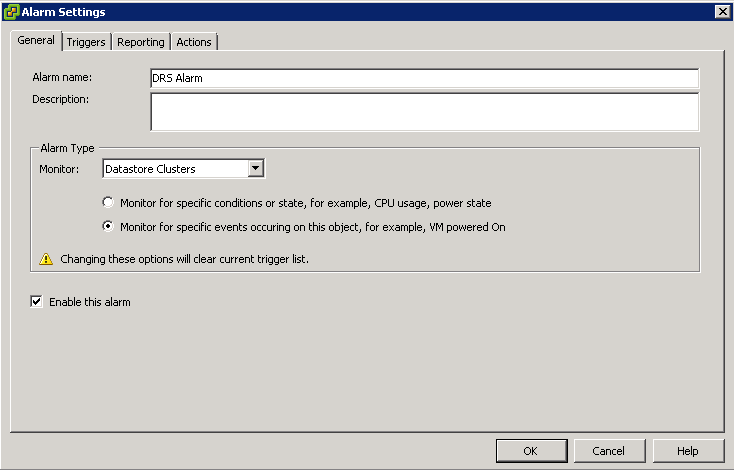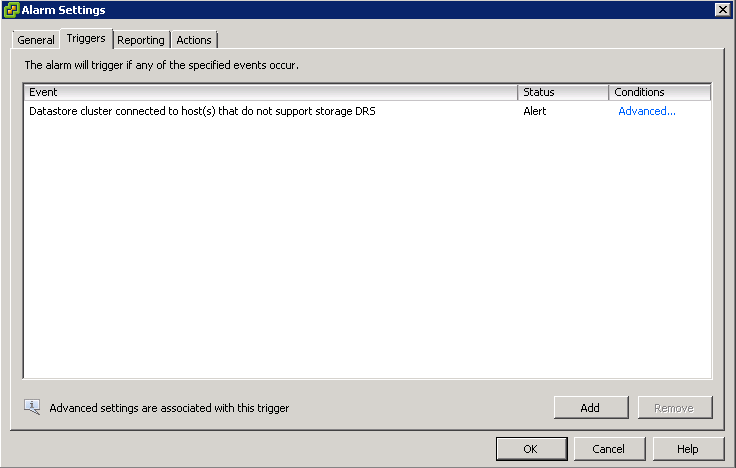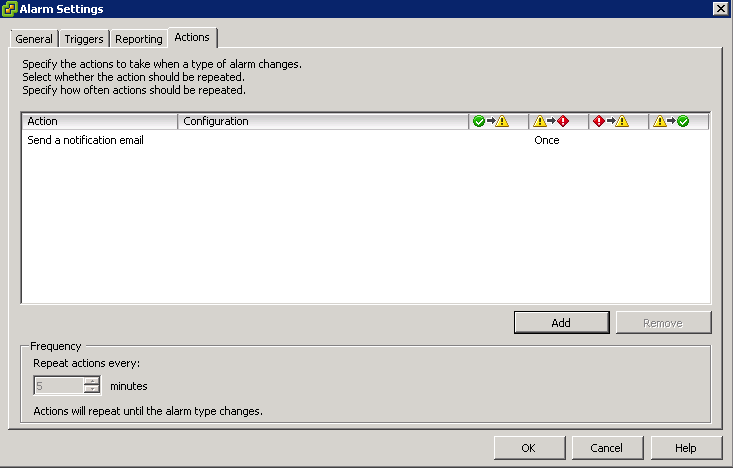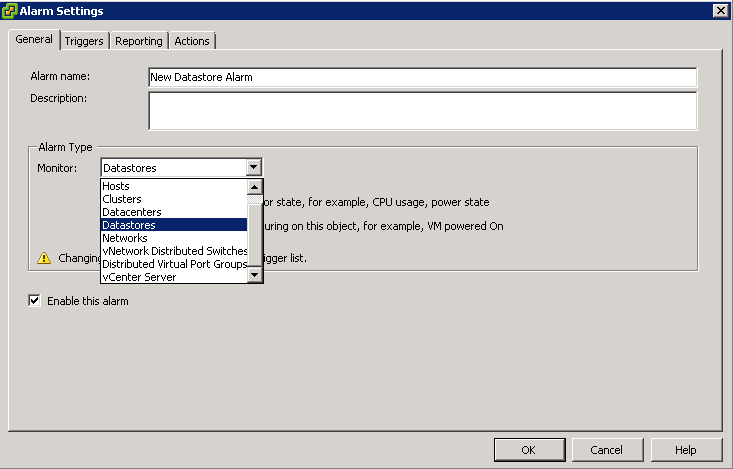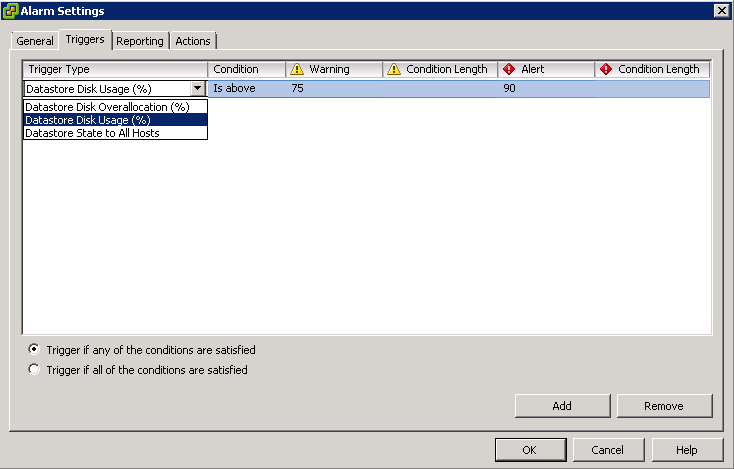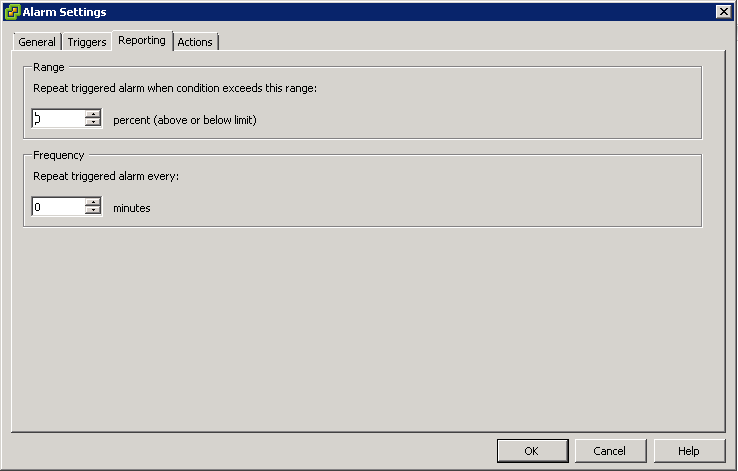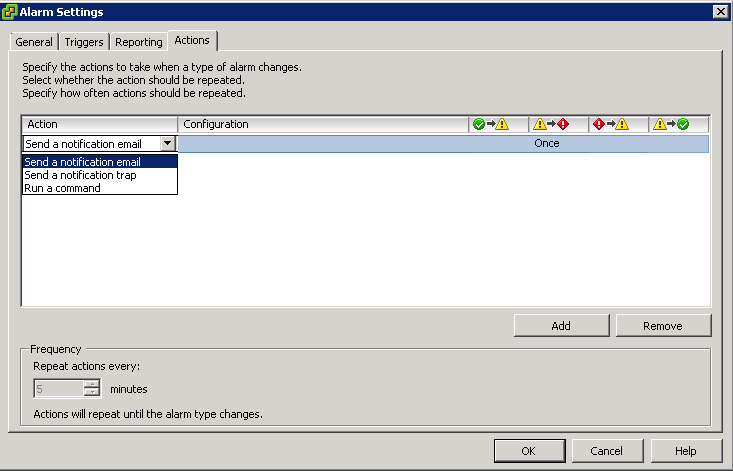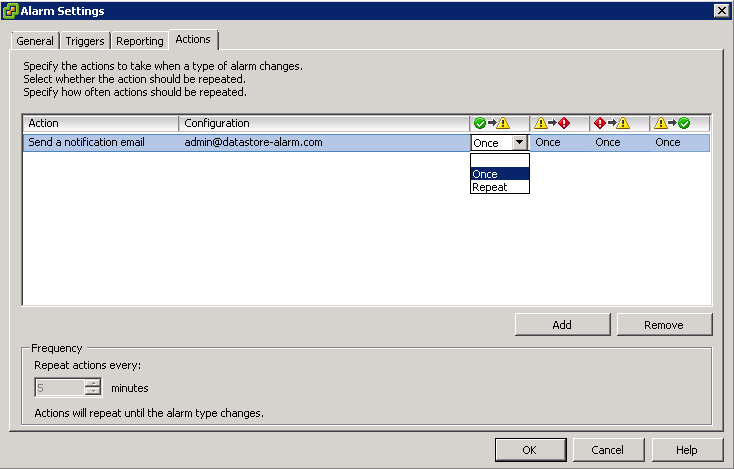Monitoring a cluster
- Highlight the cluster
- Select Summary
- You will see the following page
- Click Advanced Runtime. This tells you the current state of your cluster including the slot information and host information
- Click on Cluster Operational Status to see informational and warning messages associated with your cluster
- Click Cluster Status and tab through the below options
Configuring Alarms
You may setup custom alerts of your own to monitor the health of your HA cluster. However, VMware provides a number of default alerts for you described below. These alarms may be updated to take custom actions. To access these settings, connect to the vCenter server using the vSphere client:
- Enter the Host and Clusters view (Ctrl + Shift + H)
- Highlight the vCenter Server
- Click on the Alarms tab
- Select the Definitions view
- Select one of the below described HA default alarms
- Right click the alarm and select Edit Settings
- Click the Actions tab
Default System Actions
- Send a Notification email
- Send a Notification trap
- Run a command
- Power on VM
- Power off VM
- Suspend VM
- Reset VM
- Migrate VM
- Reboot Guest VM
- Shutdown Guest VM
To Configure a Sender Email Account for the vCenter Server
- Enter the Server Settings dialog (Ctrl + Shift + I)
- Click on Mail
- Enter an SMTP Server
- Enter a Sender Account
- Note. Additional settings will be required to allow vCenter to use a pre-defined account to send emails. Check with your third party email server documentation when setting up this account.
To Configure SNMP
- Enter the Server Settings dialog (Ctrl + Shift + I)
- Click on SNMP
- Enter up to four different Receiver URLs and Community Strings for your SNMP environment