Installing ESXi
vSphere 5.0 provides various options for installation and setup. To ensure a successful vSphere deployment, understand the installation and setup options, and the sequence of tasks required.
You have several options for installing and setting up ESXi, for managing vSphere with vCenter Server, the vSphere Client, and the vSphere Web Client, and for the database setup that you use with vCenter Server.
Options for installing ESXi
- Interactive ESXi Installation
Interactive installations are recommended for small deployments of fewer than five hosts. You boot the installer from a CD or DVD, from a bootable USB device, or by PXE booting the installer from a location on the network. You follow the prompts in the installation wizard to install ESXi to disk.
- Scripted ESXi Installation
Running a script is an efficient way to deploy multiple ESXi hosts with an unattended installation. The installation script contains the host configuration settings. You can use the script to configure multiple hosts with the same settings. The installation script must be stored in a location that the host can access by HTTP, HTTPS, FTP, NFS, CDROM, or USB. You can PXE boot the ESXi installer or boot it from a CD/DVD or USB drive.
- vSphere Auto Deploy ESXi Installation Option
With the vSphere Auto Deploy ESXi Installation, you can provision and reprovision large numbers of ESXi hosts efficiently with vCenter Server. Using the Auto Deploy feature, vCenter Server loads the ESXi image directly into the host memory. Auto Deploy does not store the ESXi state on the host disk. vCenter Server stores and manages ESXi updates and patching through an image profile, and, optionally, the host configuration through a host profile. You can create image profiles with ESXi Image Builder CLI, and host profiles using the vSphere Client.
The first time you install a host with Auto Deploy, the host PXE boots and establishes contact with the AutoDeploy server, which streams the image profile and any host profile to the host. The host starts, using the image profile, and Auto Deploy assigns the host to the appropriate vCenter Server system.
When you restart the host, vCenter Server uses the Auto Deploy feature to provision the host with the appropriate image and host profile. If the image profile changes, for example, for an update or patch, the administrator can propagate the change to all hosts that are provisioned with Auto Deploy and managed by a vCenter Server system. This ability makes Auto Deploy an efficient way to provision and reprovision large numbers of hosts, and to enforce compliance to a master ESXi image.

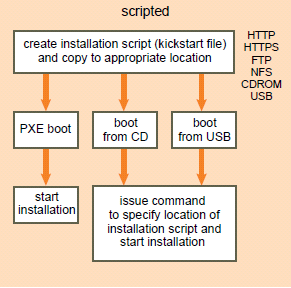


Leave a Reply