Requirements
- 1 x Windows Server 2008 R2 Server
- 1 x Windows Server 2008 R2 Server
- 1 x Terminal Services Connection Broker Server (Can be combined with Licensing Server)
- 1 x Terminal Services Licensing Server (Can be combined with Connection Broker Server)
- A name for your RDS Farm (Goes in Settings and DNS)
Procedure
- Go to your DNS Server and add 2 A record entries. One for the first servers IP Address to correspond to the Farm Name and one for the second servers IP Address to correspond to the same Farm Name
- Next go to your Connection Broker Server
- Click Start > Administrative Tools > Remote Desktop Services > Remote Desktop Connection Manager
- Select RemoteApp Sources
- Click Add RemoteApp source
- Add your Farm anme
- Click OK
- Next Go to the first Terminal server and open Server Manager
- Click Roles > Add Roles
- Select Remote Desktop Services
- Click Next
- Click Next and choose Remote Desktop Session Host
- Click Next
- Click Next and choose your Authentication method for Remote Desktop Session Host.
- I have chosen Do not require Network Level Authentication but this can be changed afterwards
- Click Next and choose your Licensing Mode
- I selected Per User for now
- Click Next and add Authorised Users
- Click Next and Configure the Client Experience
- I just left this blank
- Click Next and Confirm Installation Services > Click Install
- When the install has finished, you will be prompted to restart
- Following reboot, all the server to finish off the installation and then Use the Remote Desktop Session Host Configuration Tool to specify a Remote Desktop License Server
- Click Start > Administrative Tools > Remote Desktop Services > Remote Desktop Session Host Configuration
- In the Edit Settings under licensing, double click Remote Desktop Licensing Mode
- You will get this message
- Click Close and add your license server
- Click OK
- Next
- Click the General tab and check the settings
- Click RD IP Virtualisation and just ignore this for now
- Next Click RD Connection Broker
- Before you change this setting, you must make sure that your Remote Desktop Servers are present in the Local Security Group called “Session Broker Computers” in the RD Connection Broker Server
- Before you change this setting, you must also make sure that the RD Connection Broker Server is added into the Local TS Web Access Computers group on the RDS Session Host Server
- If you don’t change these, you will get an error like the below one when you try and add the Session Host to a Farm
- Click Change Settings and choose Farm Member
- Enter the RD Connection Broker Name and the Farm Name
- Click OK then select an IP Address to be used for reconnection. This will be your LAN Connection
- Tick Participate in Connection Broker Load Balancing
- Now do everything bar the adding the RemoteApp source taskto your second Terminal Server
Other Settings
- On each Terminal Server, go to the Remote Desktop Session Host Configuration
- Right click on RDP-Tcp in the Connections Window and have a look through all the settings
- General
- Log on Settings
- Sessions
- Environment
- Remote Control
- Client Settings
- Network Adapters
- Security
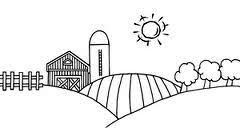
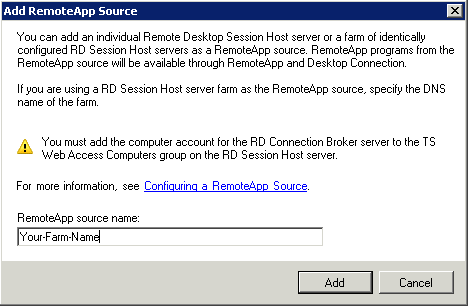
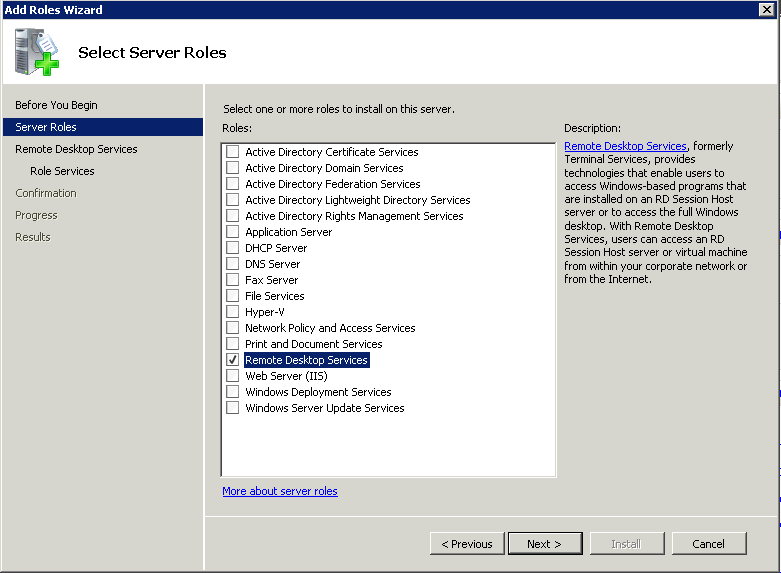
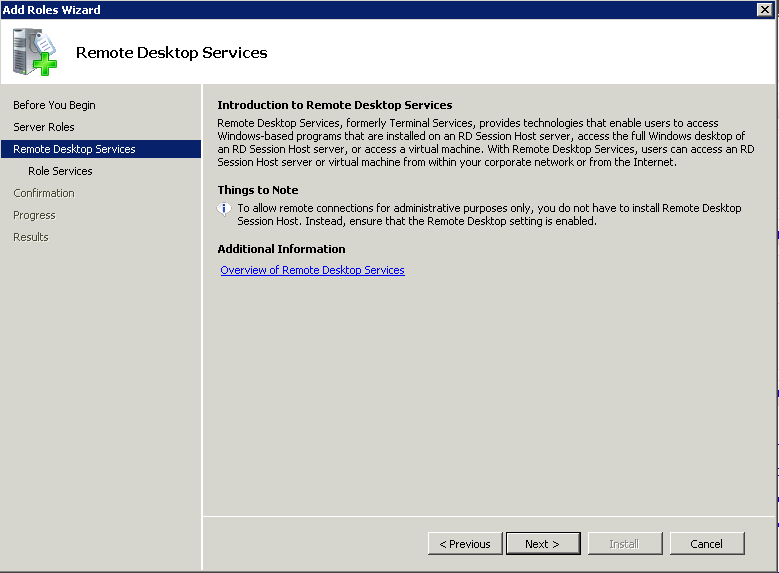
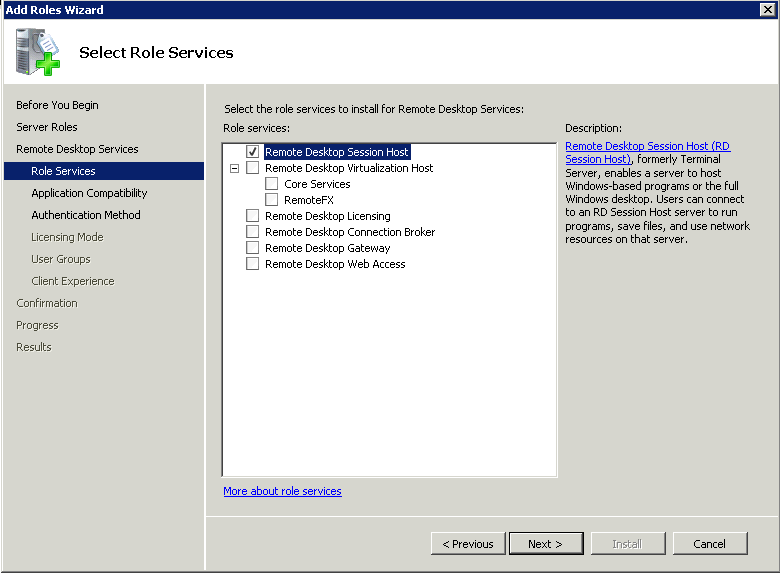
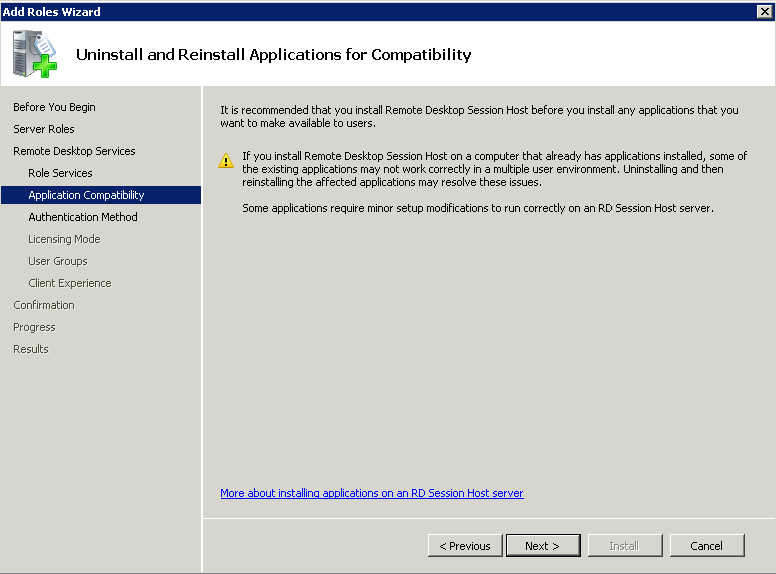
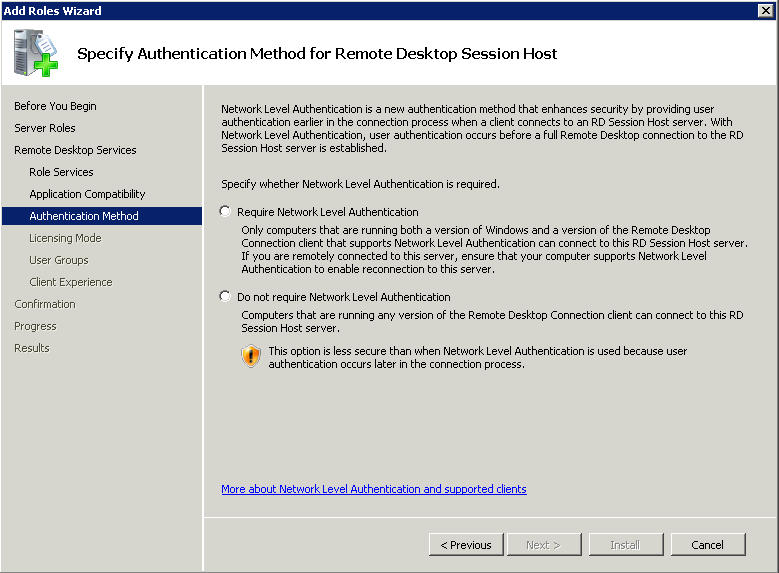
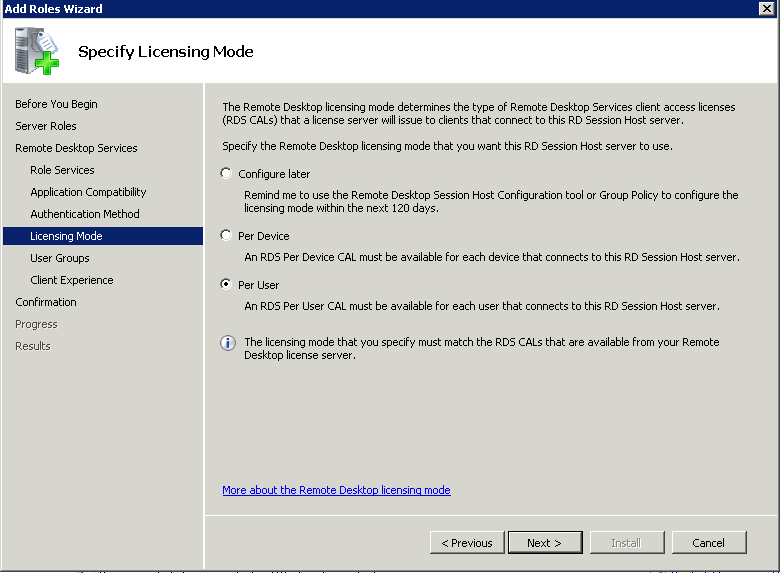
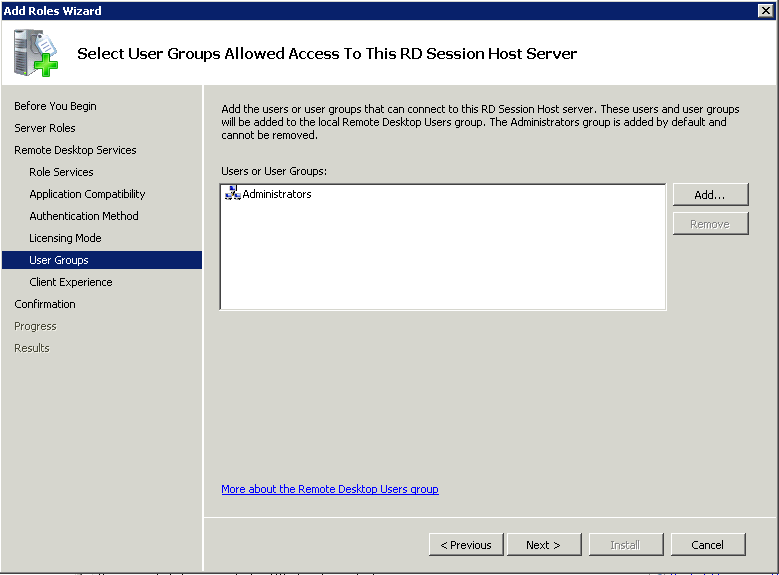
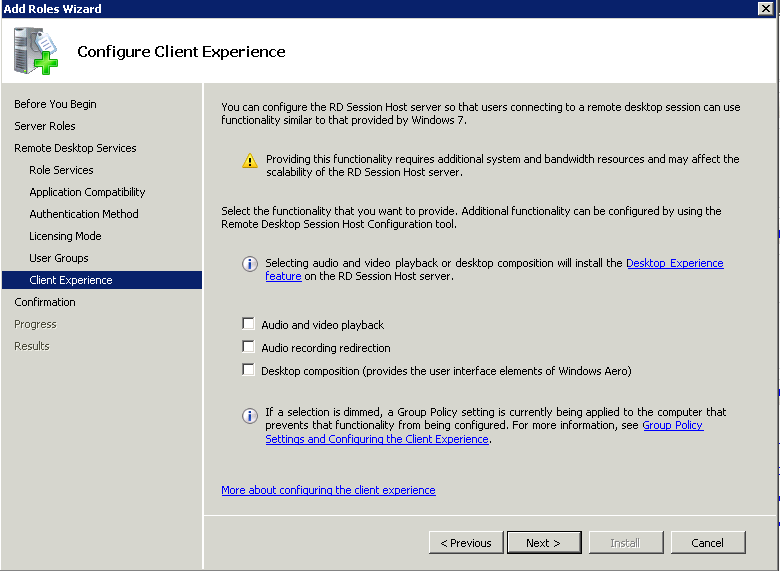
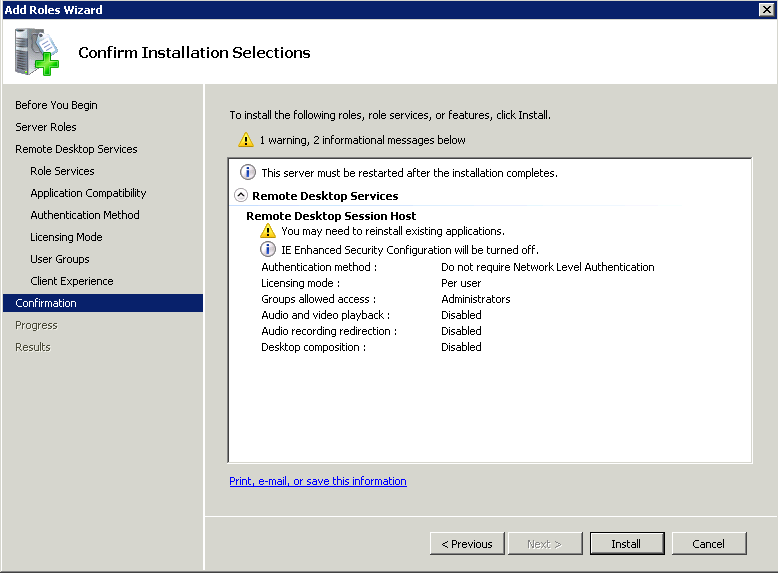
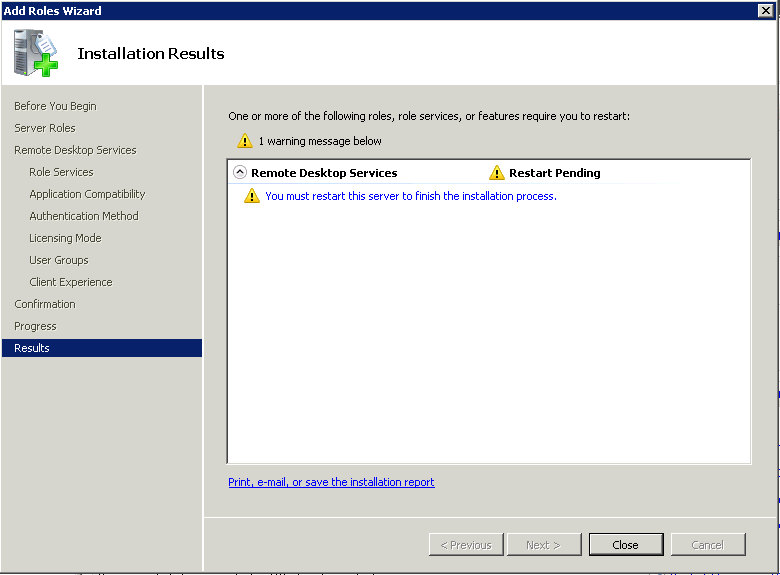
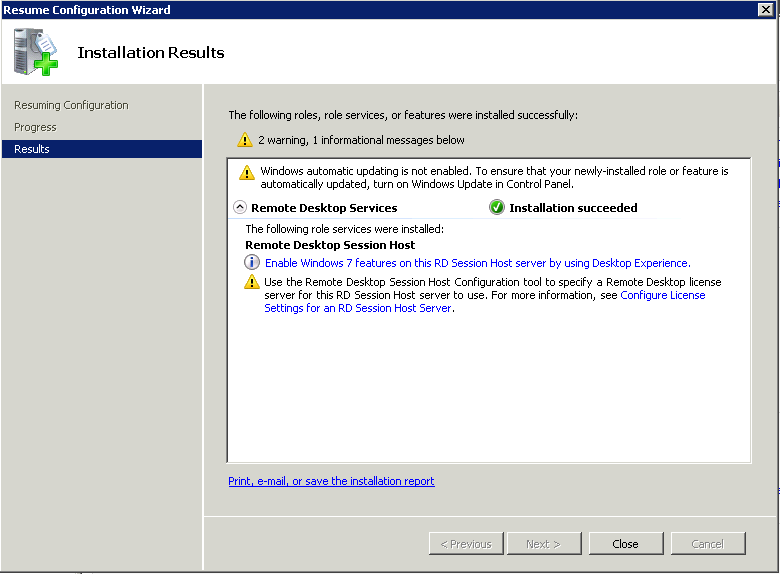
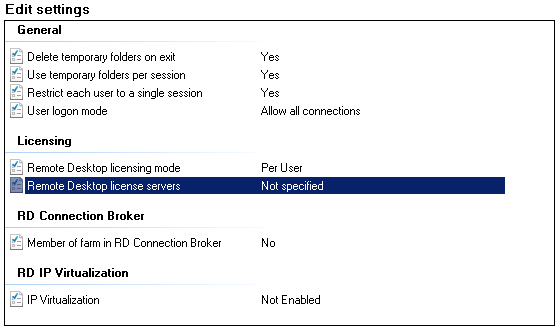
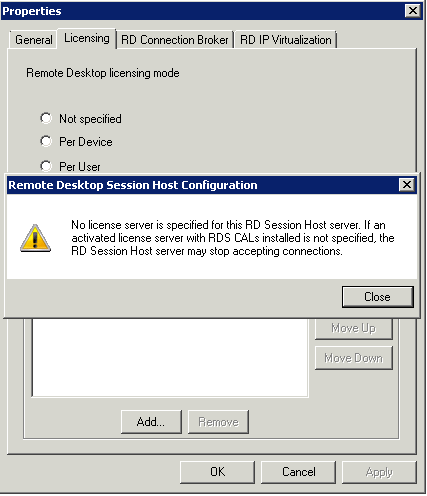
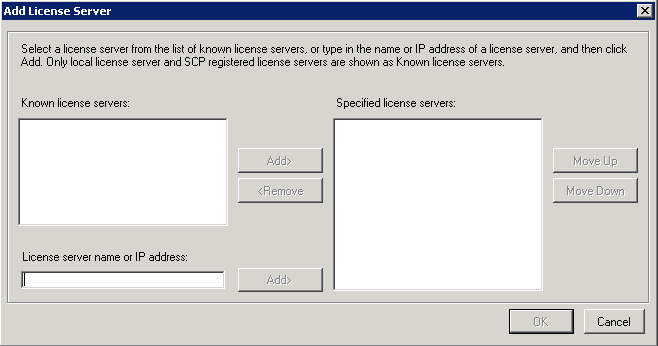
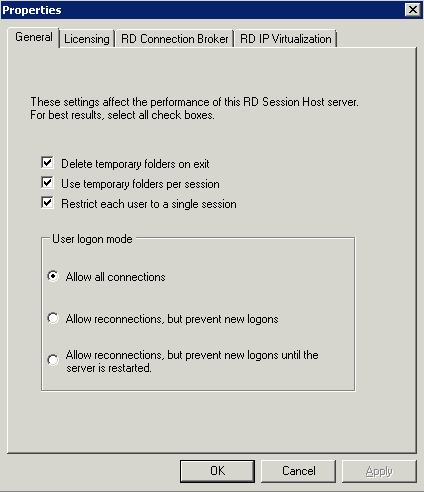
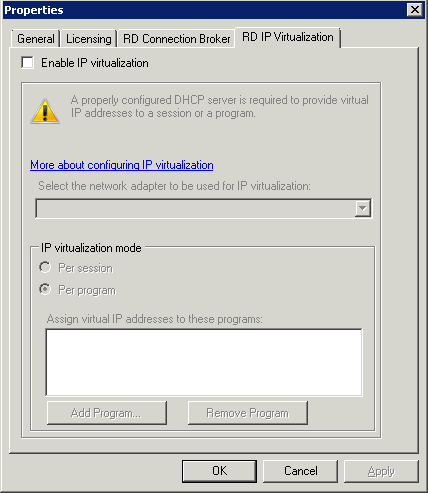
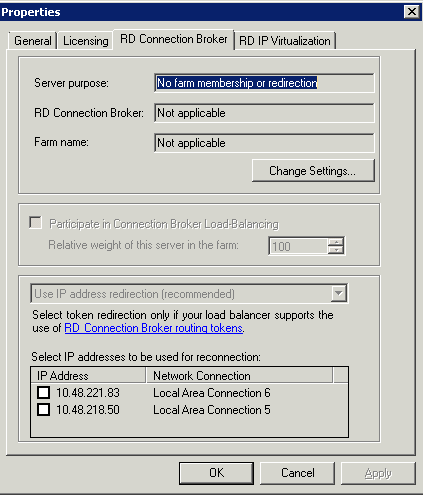
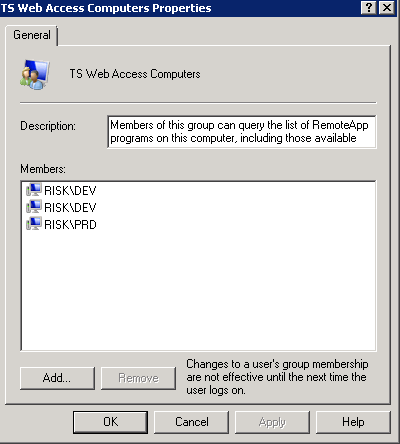
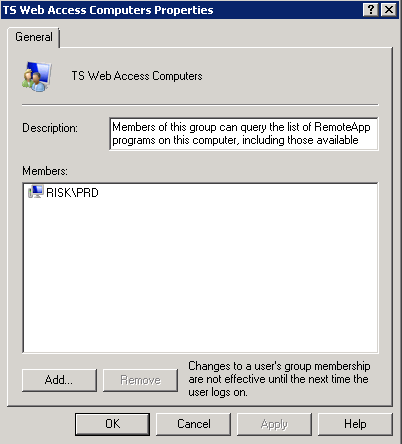
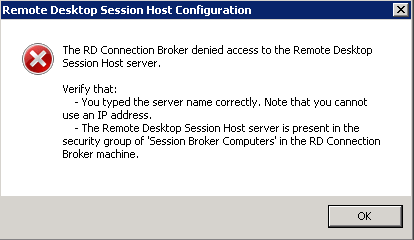
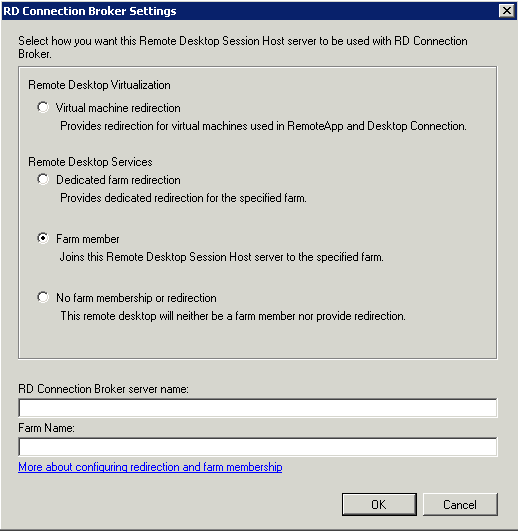
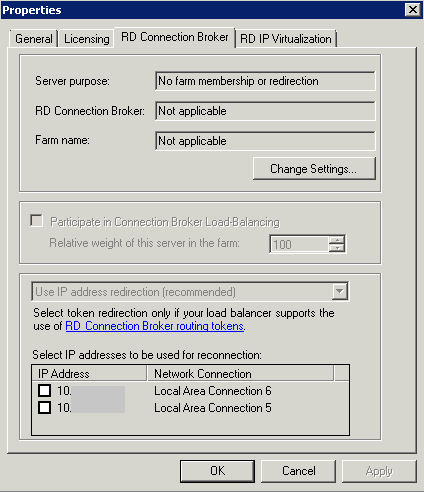
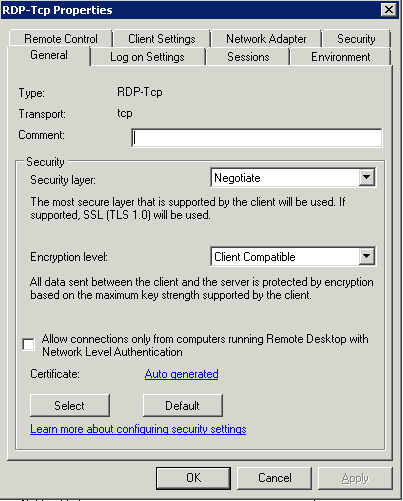
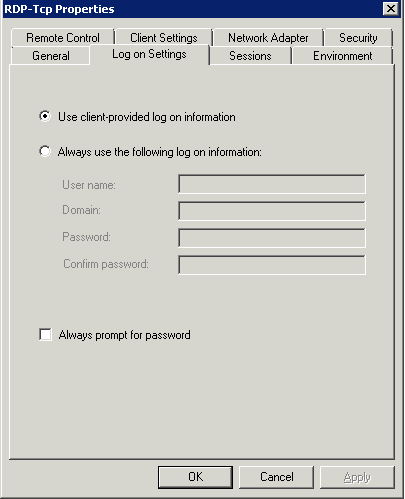
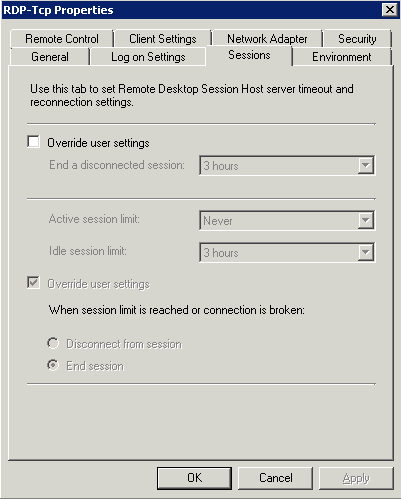
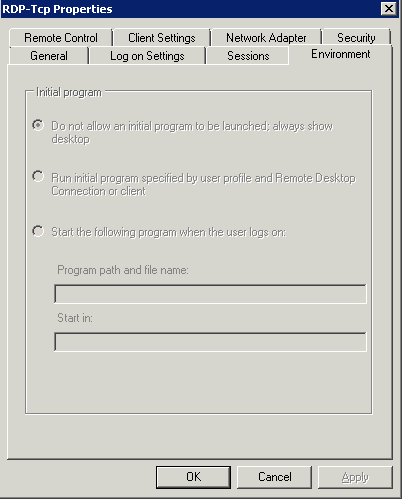
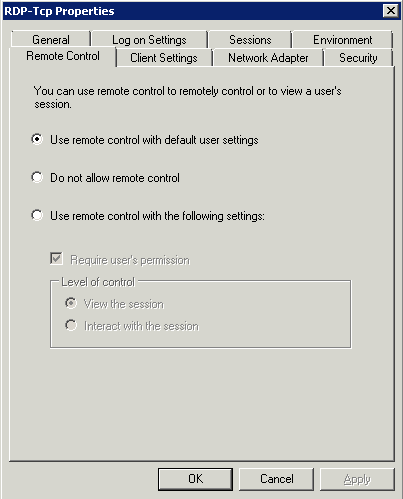
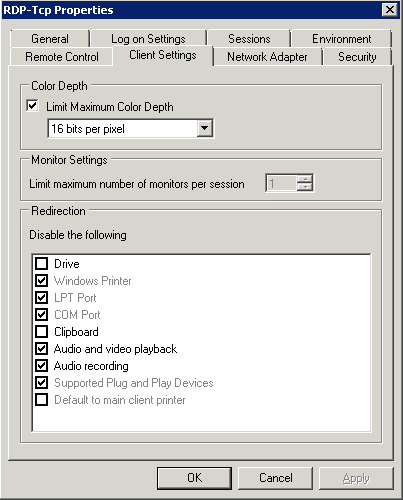
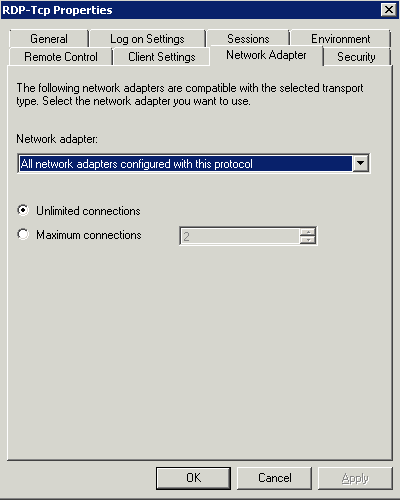
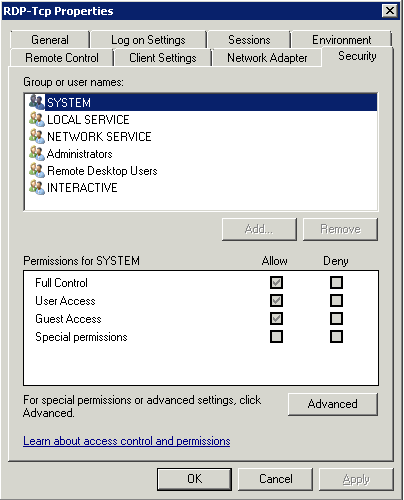


Leave a Reply