What is DFS Replication?
DFS Replication is a multimaster replication engine that supports replication scheduling and bandwidth throttling. DFS Replication uses a compression tool called Remote Differential Compression (RDC) which can be used to efficiently update files over a limited bandwidth network. RDC detects insertions, removals and re-arrangements of data in files thereby enabling DFS Replication to replicate only the changes when the files are updated. Another important feature of DFS Replication is that in choosing replication paths,it leverages the Active Directory site links configured in Active Directory Sites and Services. RDC replaced FRS (File Replication Services)
Configuration
As an example lets, use DFS Replication to replicate the contents of a share called Invoices from Server1 to Server2. That way, should the share on Server1 somehow become unavailable, users will still be able to access its content using Server2. Every file server that needs to participate in replicating DFS content must have the DFS Replication Service installed and running
Simply create a second Invoices share on Server2, replicate the contents of \\Server1\Invoices to \\Server2\Invoices, and add \\Server2\Invoices to the list of folder targets for the \\domain\Namespace\Invoices folder in the namespace. That way if a client tries to access a file named Sample.doc found in \\domain\Namespace\Invoices on Server1 but Server1 is down, it can access the copy of the file on Server2.
- To accomplish this, the first thing you need to do is install the DFS Replication component if you haven’t already done so.
- Create a new folder named C:\Invoices on Server2 and share it with Full Control permission for Everyone (this choice does not mean the folder is not secure as NTFS permission are really used to secure resources, not shared folder permissions)
- Now in the DFS Management Console, let’s add \\Server2\Invoices as a second folder target for \\Domain\Namespace\Server1\Invoices. Open the DFS Management console and select the following node in the console tree: DFS Management, Namespaces, \\r2.local\Accounting, Billing, Invoices
- Right-click the Invoices folder in the console tree and select Add Folder Target. Then specify the path to the new target -\\Server2\Invoices
- Once the second target is added, you’ll be prompted to create a replication group
- A replication group is a collection of file servers that participate in the replication of one or more folders in a namespace. In other words, if we want to replicate the contents of \\Server1\Invoices with \\Server2\Invoices, then Server1 and Server2 must first be added to a replication group. Replication groups can be created manually by right-clicking on the DFS Replication node in the DFS Management console, but it’s easier here if we just create one on the fly by clicking Yes to this dialog box. This opens the Replicate Folder Wizard, an easy-to-use method for replicating DFS content on R2 file server
Next steps of the wizard
- Replication Eligibility. Displays which folder targets can participate in replication for the selected folder (Invoices). Here the wizard displays \\Server1\Invoices and \\Server2\Invoices as expected.
- Primary Member. Makes sure the DFS Replication Service is started on the servers where the folder targets reside. One server is initially the primary member of the replication group, but once the group is established all succeeding replication is mulitmaster. We’ll choose Server1 as the primary member since the file Sample.doc resides in the Invoices share on that server (the Invoices share on Server2 is initially empty).
- Topology Selection. Here you can choose full mesh, hub and spoke, or a custom topology you specify later.
- Replication Group Schedule and Bandwidth. Lets you replicate the content continuously up to a maximum specified bandwidth or define a schedule for replication (we’ll choose the first option, continuous replication).
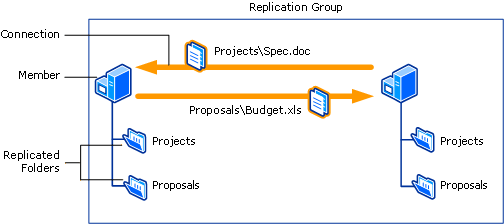
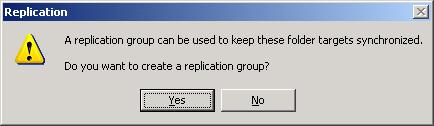
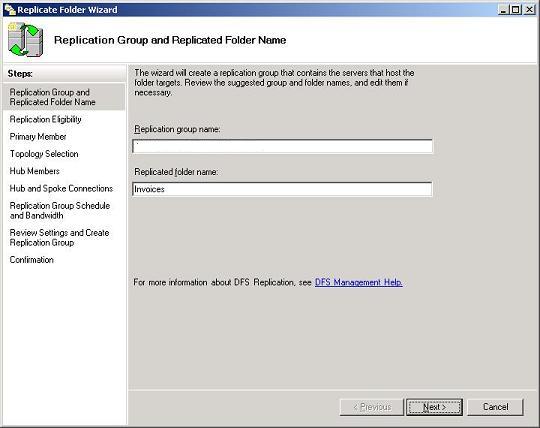


Leave a Reply