General Rules for Processor Scheduling
- ESX(i) schedules VMs onto and off of processors as needed
- Whenever a VM is scheduled to a processor, all of the cores must be available for the VM to be scheduled or the VM cannot be scheduled at all
- If a VM cannot be scheduled to a processor when it needs access, VM performance can suffer a great deal.
- When VMs are ready for a processor but are unable to be scheduled, this creates what VMware calls the CPU % Ready values
- CPU % Ready manifests itself as a utilisation issue but is actually a scheduling issue
- VMware attempts to schedule VMs on the same core over and over again and sometimes it has to move to another processor. Processor caches contain certain information that allows the OS to perform better. If the VM is actually moved across sockets and the cache isn’t shared, then it needs to be loaded with this new info.
- Maintain consistent Guest OS configurations
Monitoring CPU Ready Time
CPU Ready Time is the time that the VM waits in a ready-to-run state (meaning it has work to do) to be scheduled on one or more of the physical CPUs by the hypervisor. It is generally normal for VMs to have small values for CPU Ready Time accumulating even if the hypervisor is not over subscribed or under heavy activity, it’s just the nature of shared scheduling in virtualization. For SMP VMs with multiple vCPUs the amount of ready time will generally be higher than for VMs with fewer vCPUs since it requires more resources to schedule/co-schedule the VM when necessary and each of the vCPUs accumulates the time separately.
There are 2 ways to monitor CPU Ready times.
- esxtop/resxtop
- Performance Overview Charts in vCenter
ESXTOP/RESXTOP
- Open Putty and log into your host. Note: You may need to enable SSH in vCenter for the hosts first
- Type esxtop
- Press c for CPU
- Press V for Virtual Machine view
- %USED – (CPU Used time) % of CPU used at current time. This number is represented by 100 X Number_of_vCPU’s so if you have 4 vCPU’s and your %USED shows 100 then you are using 100% of one CPU or 25% of four CPU’s.
- %RDY – (Ready) % of time a vCPU was ready to be scheduled on a physical processor but could not be due to contention. You do not want this above 10% and should look into anything above 5%.
- %CSTP – (Co-Stop) % in time a vCPU is stopped waiting for access to physical CPU high numbers here represent problems. You do not want this above 5%
- %MLMTD – (Max Limited) % of time vmware was ready to run but was not scheduled due to CPU Limit set (you have a limit setting)
- %SWPWT – (Swap Wait) – Current page is swapped out
Performance Monitor in vCenter
If you are looking at the Ready/Summation data in the perf chart below for the CPU Ready time, converting it to a CPU Ready percent value is what provides the proper meaning to the data for understanding whether or not it is actually a problem. However, keep in mind that other configuration options like CPU Limits can affect the accumulated CPU Ready time and other VMs vCPU configuration on the same host should be checked as well as it is not good to have VMs with large amounts of vCPUs running on a host with VMs with single vCPUs
To convert between the CPU ready summation value in vCenter’s performance charts and the CPU ready % value that you see in esxtop, you must use a formula. At one point VMware had a recommendation that anything over 5% ready time per vCPU was something to monitor
The formula requires you to know the default update intervals for the performance charts.
These are the default update intervals for each chart:
Realtime:20 seconds
Past Day: 5 minutes (300 seconds)
Past Week: 30 minutes (1800 seconds)
Past Month: 2 hours (7200 seconds)
Past Year: 1 day (86400 seconds)
To calculate the CPU ready % from the CPU ready summation value, use this formula:
(CPU summation value / (<chart default update interval in seconds> * 1000)) * 100 = CPU ready %
Example from the above chart for one day: The Realtime stats for the VM gte19-accal-rds with an average CPU ready summation value of 359.105.
(359.105 / (20s * 1000)) * 100 = 1.79% CPU ready
Useful Link
Other options to check if you think you have a CPU issue
- Verify that VMware Tools is installed on every virtual machine on the host.
- Compare the CPU usage value of a virtual machine with the CPU usage of other virtual machines on the host or in the resource pool. The stacked bar chart on the host’s Virtual Machine view shows the CPU usage for all virtual machines on the host.
- Determine whether the high ready time for the virtual machine resulted from its CPU usage time reaching the CPU limit setting. If so, increase the CPU limit on the virtual machine.
- Increase the CPU shares to give the virtual machine more opportunities to run. The total ready time on the host might remain at the same level if the host system is constrained by CPU. If the host ready time doesn’t decrease, set the CPU reservations for high-priority virtual machines to guarantee that they receive the required CPU cycles.
- Increase the amount of memory allocated to the virtual machine. This action decreases disk and or network activity for applications that cache. This might lower disk I/O and reduce the need for the host to virtualize the hardware. Virtual machines with smaller resource allocations generally accumulate more CPU ready time.
- Reduce the number of virtual CPUs on a virtual machine to only the number required to execute the workload. For example, a single-threaded application on a four-way virtual machine only benefits from a single vCPU. But the hypervisor’s maintenance of the three idle vCPUs takes CPU cycles that could be used for other work.
- If the host is not already in a DRS cluster, add it to one. If the host is in a DRS cluster, increase the number of hosts and migrate one or more virtual machines onto the new host.
- Upgrade the physical CPUs or cores on the host if necessary.
- Use the newest version of hypervisor software, and enable CPU-saving features such as TCP Segmentation Offload, large memory pages, and jumbo frames.

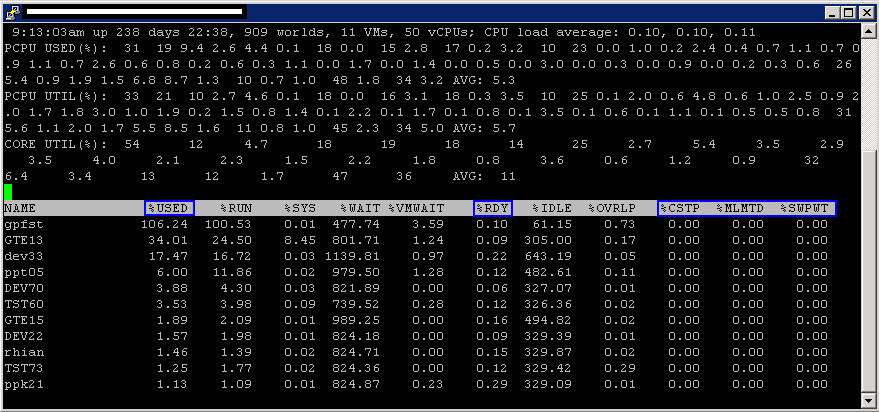
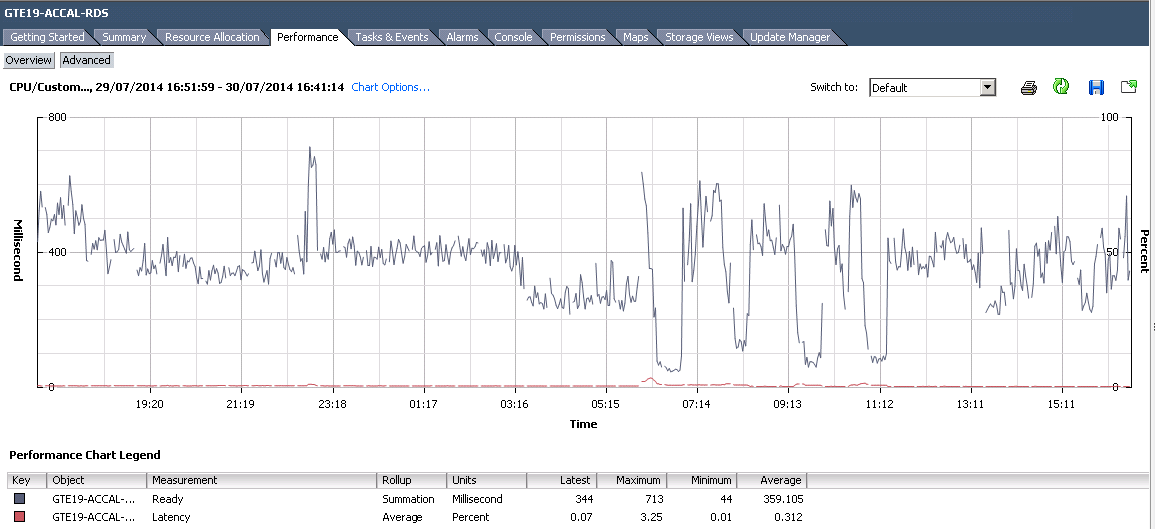


[…] http://www.gabesvirtualworld.com/http://www.joshodgers.comhttp://www.electricmonk.org.ukhttp://www.yellow-bricks.com/ (the master himself, Duncan Epping) […]
this isn’t very accurate, the costop isn’t CPU waiting for physical it’s vCPU waiting for for another vCPU.
Only ready is CPU waiting for physical CPU.