Upgrading is a multistage process in which procedures must be performed in a particular order. Follow the process outlined in this high-level overview to ensure a smooth upgrade with a minimum of system downtime. Make sure that you understand the entire upgrade process before you attempt to upgrade. If you do not follow the safeguards, you might lose data and lose access to your servers. Without planning, you might incur more downtime than is necessary
- vCenter Single Sign-On
- Inventory Service
- vCenter Server
Datacentres continue to evolve. This evolution involves increasingly larger and more complex datacentres. Due to technologies such as cloud computing and distributed applications, administrators must have scalable tools and services to manage these environments in the most efficient manner possible. The longer you do not upgrade the less new beneficial features you will be able to take advantage of to provide an improved and scalable platform
Example Environment
This is an upgrade document targeted at
- 1 x MS Windows 2008 R2 VMware vCenter VM
- 1 x MS SQL Server 2008 R2 VM running the VMware vCenter DB + Update Manager DB
- 25 x VMware ESXi 4.1 U3 Hosts
- No external Certificates
Planning Tasks
The upgrade to vCenter Server 5.1 includes a database schema upgrade and an upgrade of the vCenter Server Software.
vSphere 5.1 introduces vCenter Single Sign On service as part of the vCenter Server management infrastructure. This change affects vCenter Server installation, upgrading, and operation
You need to check every single point of the VMware Upgrade Guide and make sure you know exactly what you are doing and how to recover from any potential issues
Always use the “Run as Administrator” option. It can cause you to get random error messages because your account even if it is administrator can be denied rights to certain actions
- Check the Interoperability Matrix
- Check Host BIOS Version and Upgrade if necessary
- Make sure hosts reach the minimum hardware configuration
- Make sure vCenter meets the minimum hardware requirements
- Make sure Single Sign On meets the minimum hardware requirements
- Make sure Inventory Service meets the minimum requirements (if installed separately)
- Make sure Inventory Service meets the minimum requirements (if installed on the same server as vCenter)
- Make sure the server you install vSphere client on is supported
- Make sure the server and web browser is supported for vSphere Web Client
- Check JVM Settings (Can be set during vCenter Install)
- Check the Database Authentication Mode
- Make sure TCP/IP is enabled in SQL Server Configuration Manager
- Always check with your vendor. E.g Dell, HP, IBM to see if they offer a customised ISO for VMware vSphere EXi5.X. These can provide extra features and functionality you may not get from the vanilla version via VMware
- Make sure Active Directory, DNS and time synchronisation is working correctly
- Upgrade your current licensing via your portal
- Backup your vCenter and vCenter Update Manager Database via Backup Software and within SQL Management Studio
- Backup SSL Certs to a separate location
- Run the vCenter Host Agent Pre-Upgrade Checker and resolve any issues
- Snapshot the vCenter DB Server and the vCenter VM (If Virtual Servers)
- Stop the VMware Virtual Center Service
- Important Notes about SSO
- Install vCenter Single Sign On
- Confirm Active Directory Domains
- Install the vCenter Web Client
- Upgrade the Inventory Service
- Important Notes about the vCenter Install
- Install vCenter
- Upgrade the vSphere Client to v5.1
- Upgrade Update Manager
- Upgrade the Update Manager Client Plugin
- Upgrade the Hosts
- Upgrade VMware Tools
- Upgrade VM Hardware Version
- Upgrade Datastores from VMFS3 to VMFS5
- Upgrade Virtual Distributed Switches to v5.1
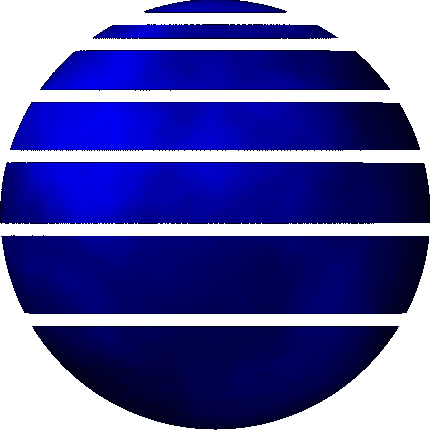


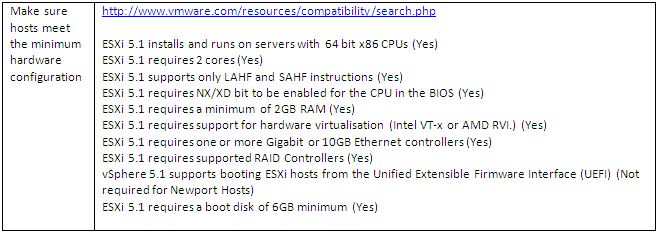







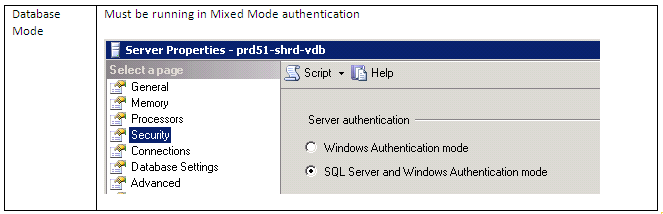
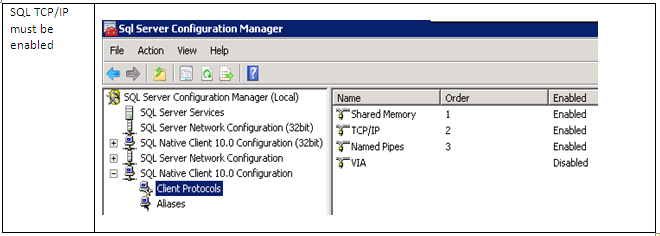

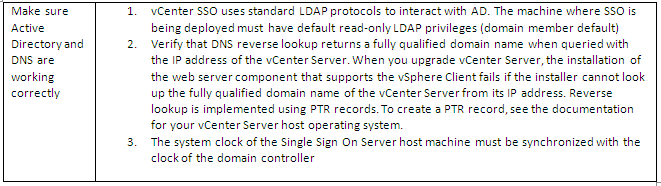
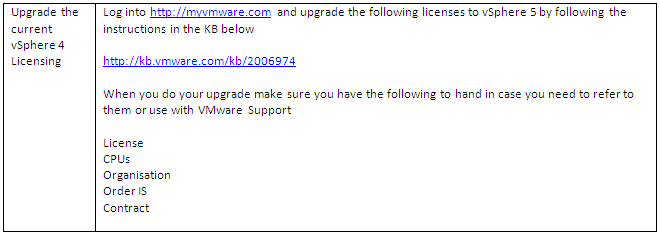
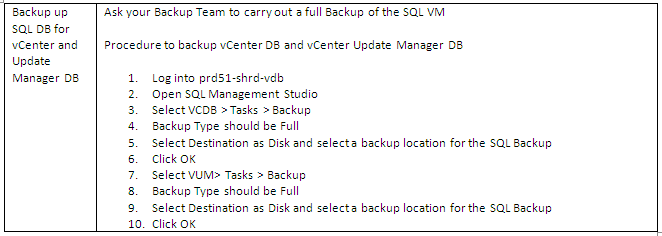

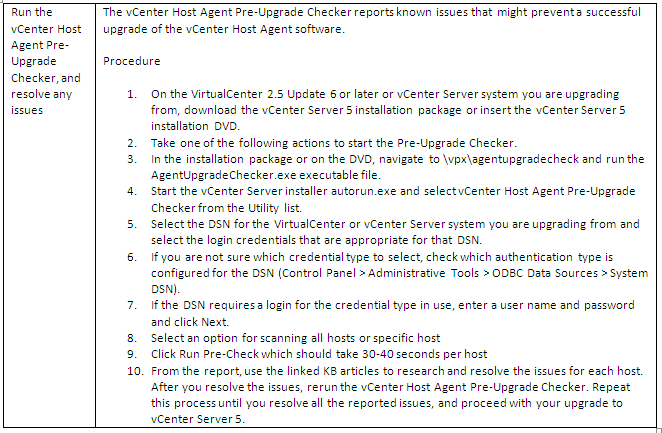


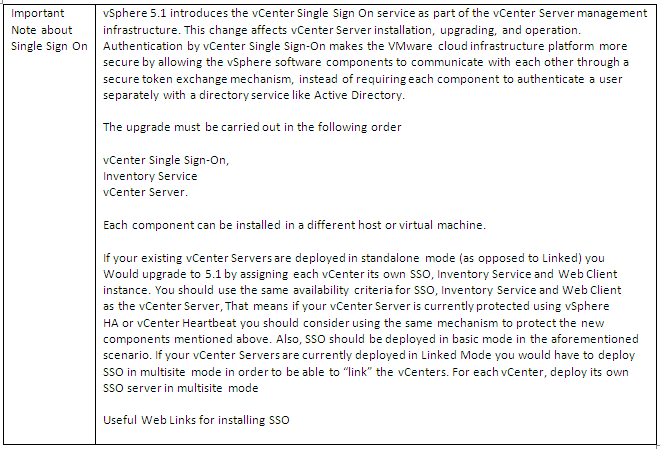
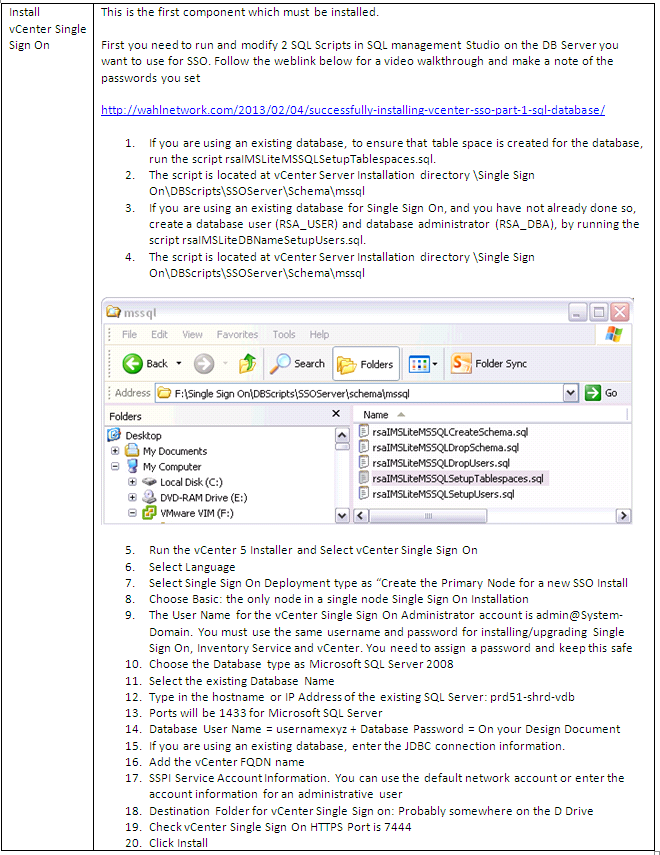
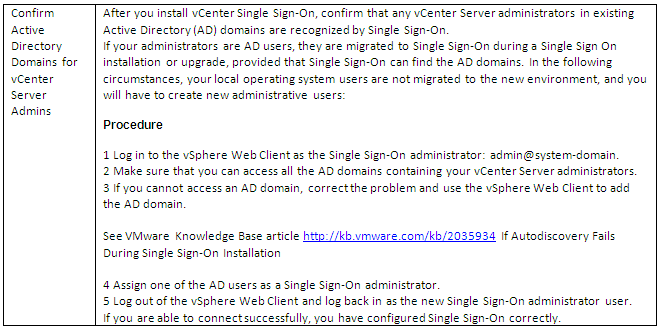
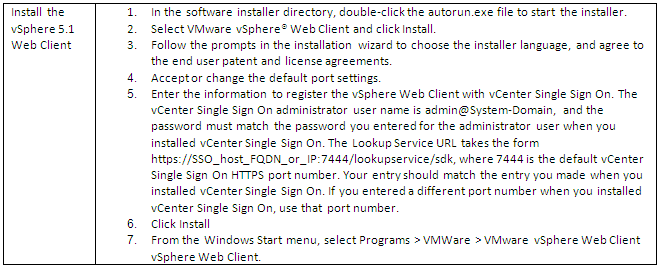
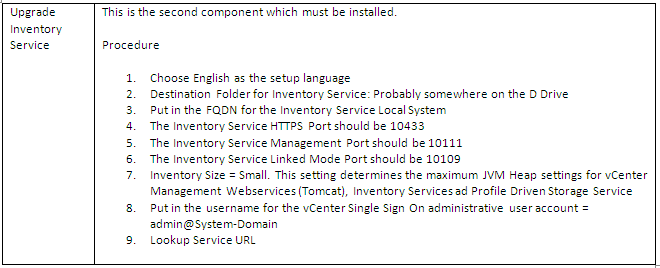
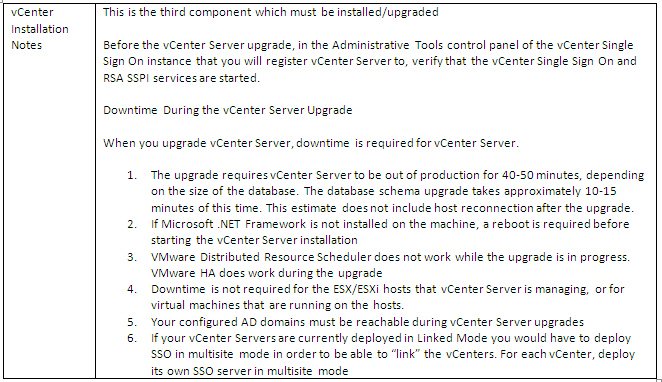
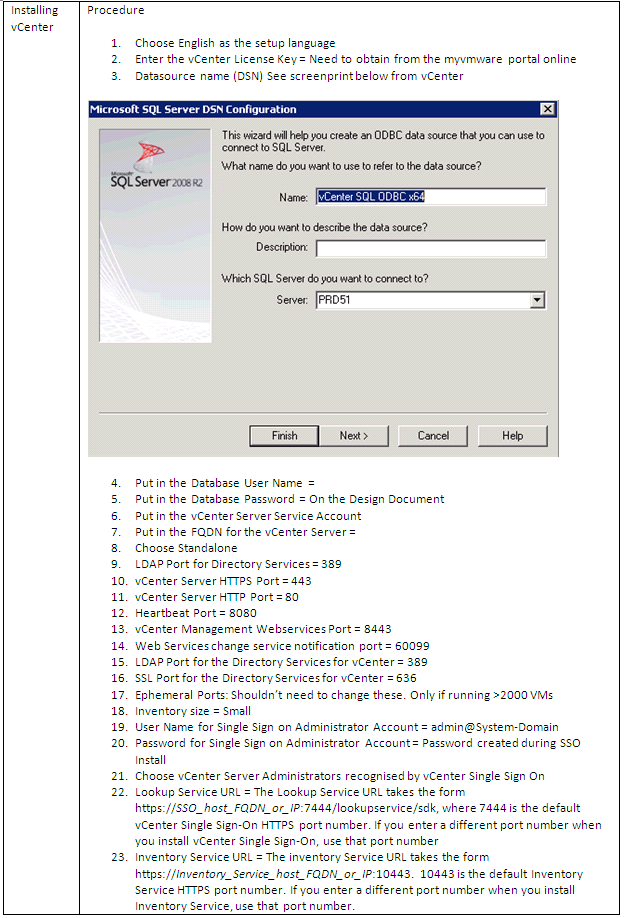
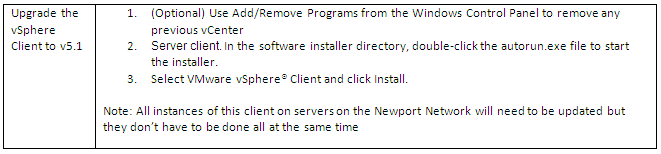
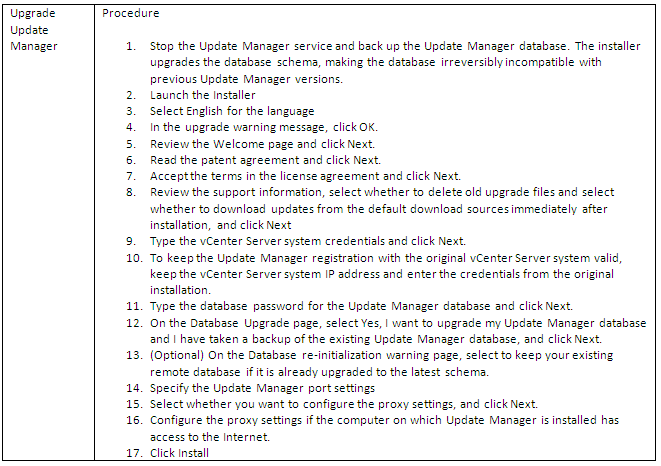
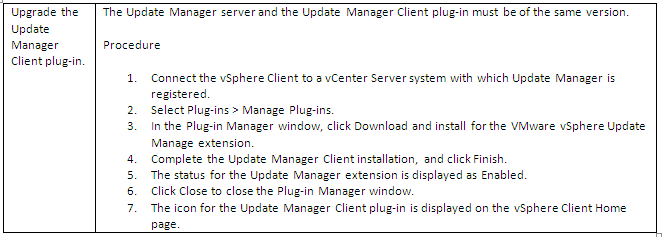
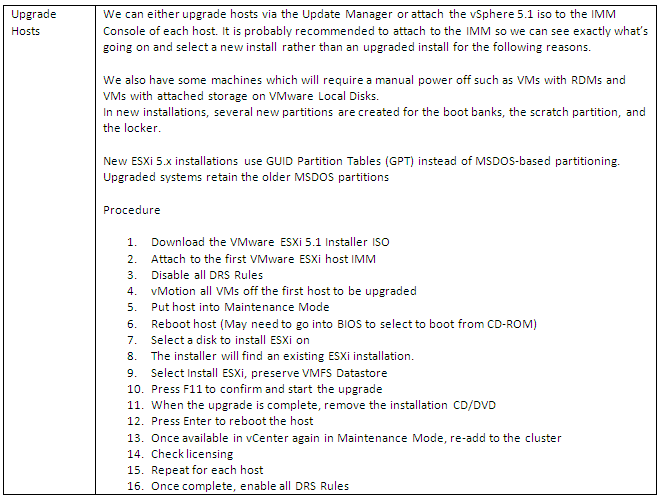
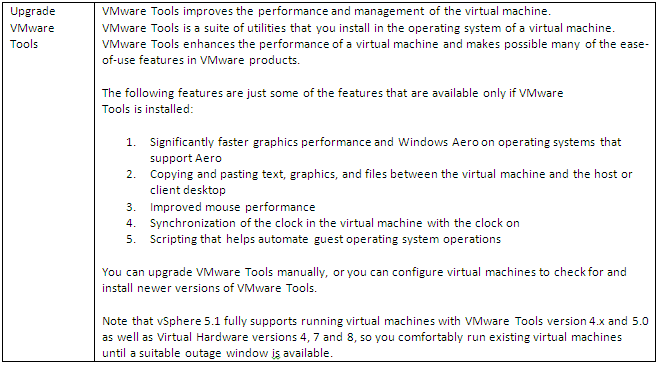
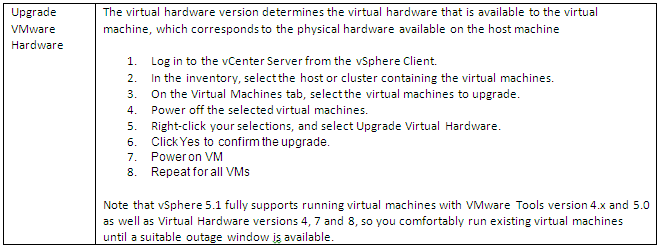
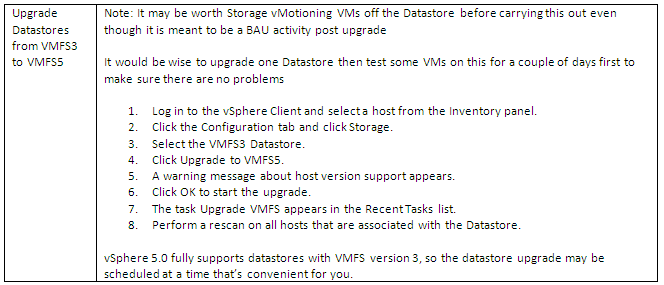
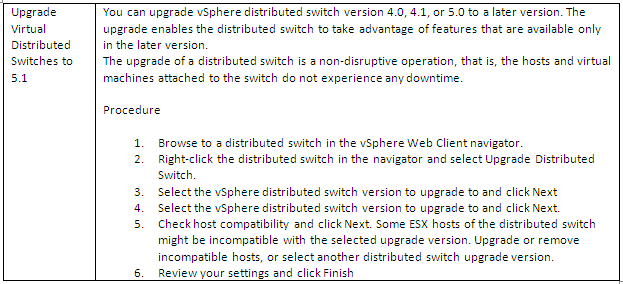


Leave a Reply