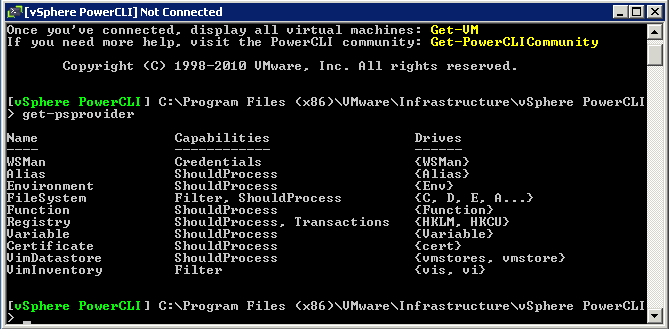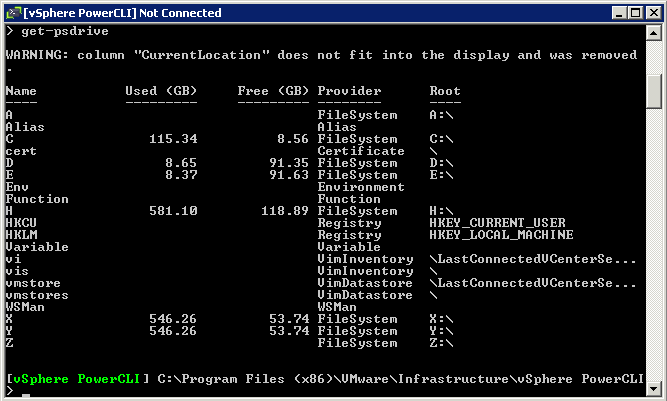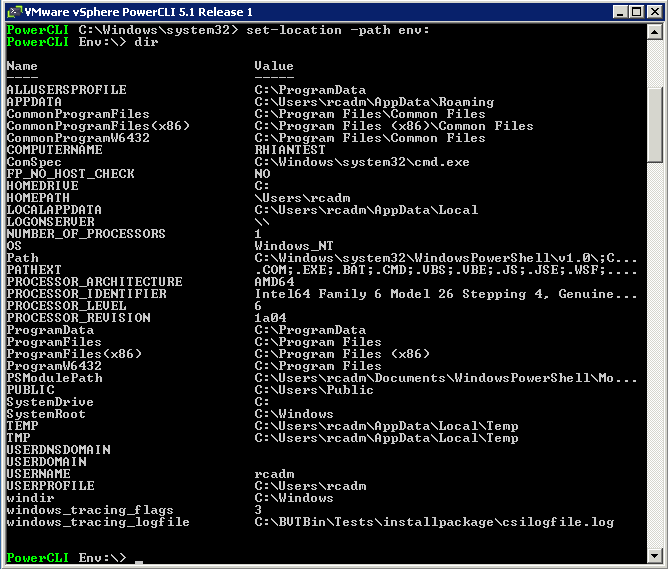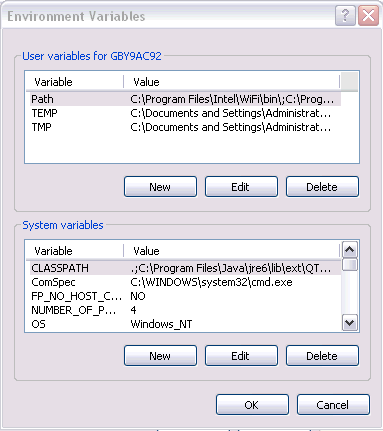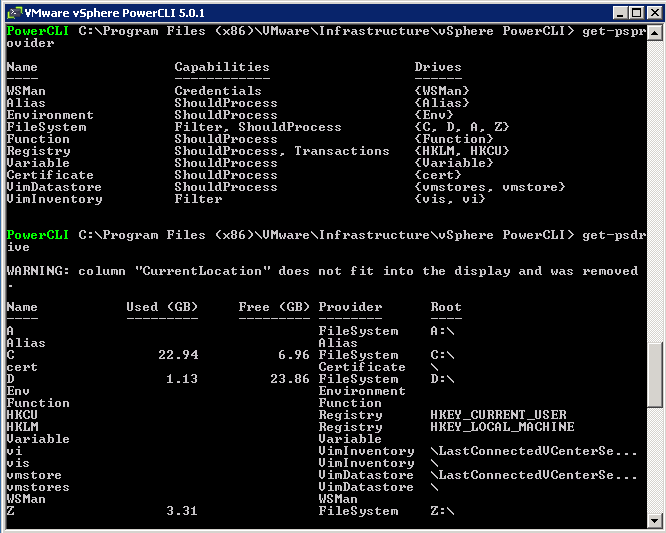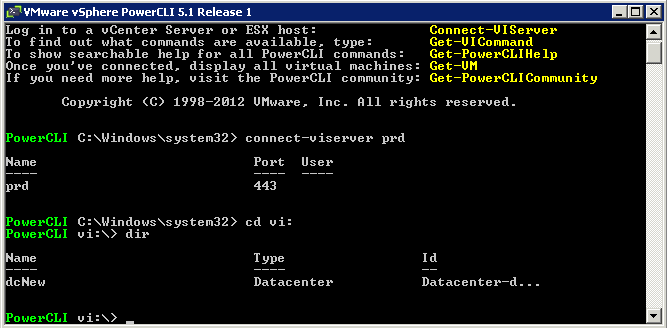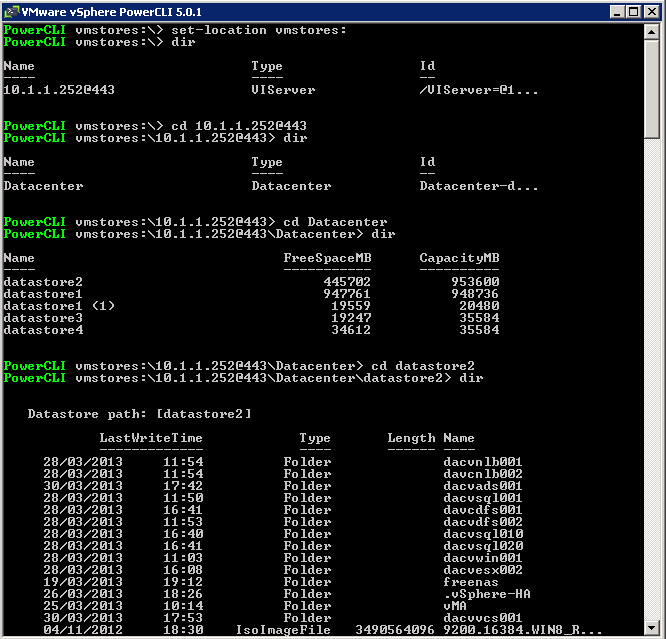Basic Script 1
This script will connect to the vCenter Server and get all VMs in a folder followed by starting those VMs in a folder
$vms = get-vm -Location Test-Folder
# Start each vm in the folder
ForEach($vm in $vms)
{
start-vm -RunAsync -VM $vm -Confirm:$false
}
Basic Script 2
This script will go and find any VMs which have their CD Drive connected
Get-VM | Where-Object {$_ | Get-CDDrive | Where-Object { $_.ConnectionState.Connected -eq “true” } } | Select-Object Name
Advanced Reporting Script
This script should only show RDMs but for both compatibility modes
http://communities.vmware.com/message/1063909
$RDMs = @()
foreach($vm in (Get-View -ViewType “VirtualMachine”)) {
foreach($dev in ($vm.Config.Hardware.Device | where {($_.gettype()).Name -eq “VirtualDisk”})) {
if(($dev.Backing.CompatibilityMode -eq “physicalMode”) -or ($dev.Backing.CompatibilityMode -eq “virtualMode”)) {
$objRdm = “” | select VMName, VMDK, UUID, DiskLabel, SCSIBus, SCSIDevice, Mode
$objRdm.VMName = $vm.Name
$objRdm.VMDK = $dev.Backing.FileName
$objRdm.UUID = $dev.Backing.LunUuid
$objRdm.DiskLabel = $dev.DeviceInfo.Label
$objRdm.SCSIBus = ( $vm.Config.Hardware.Device | ? { $_.Key -eq $dev.ControllerKey }).BusNumber
$objRdm.SCSIDevice = $dev.UnitNumber
$objRdm.Mode = $dev.Backing.CompatibilityMode
$RDMs += $objRdm
}
}
}
$report = @()
foreach ($cluster in (Get-View -ViewType “ClusterComputeResource”)) {
$vmhostsview = $cluster.host | % { Get-View $_ }
$vmhostview = $vmhostsview | Select -first 1
$ScsiLuns = $vmhostsview | % { $_.Config.StorageDevice.ScsiLun } | Select -unique *
$UUIDs = $ScsiLuns | Select -unique UUID
$Datastores = $vmhostsview | % { $_.Config.FileSystemVolume.MountInfo } | % { $_.Volume } | Select -Unique *
$HostLUN = $vmhostsview | % { $_.Config.StorageDevice.ScsiTopology.Adapter } | % { $_.Target | % { $_.LUN } } | Select -unique *
foreach ($UUID in $UUIDs) {
$Lun = $ScsiLuns | ? { $_.UUID -eq $UUID.UUID } | Select -first 1
$objVolume = “” | Select Cluster, VolumeName, CanonicalName, DisplayName, VolumeType, CapacityGB, BlockSizeMb, VMFSVersion, LunType, Vendor, Model, HostLUN, VM, VMDiskLabel, VMSCSIBus, VMSCSIDevice, Revision, ScsiLevel, UUID
$objVolume.Cluster = $cluster.Name
$objVolume.CanonicalName = $Lun.CanonicalName
$objVolume.HostLUN = ($HostLUN | ? { $_.ScsiLun -eq $Lun.Key } | select -unique LUN).LUN
$objVolume.UUID = $Lun.Uuid
$objVolume.CapacityGB = $Lun.Capacity.Block * $Lun.Capacity.BlockSize / 1GB
$objVolume.DisplayName = $Lun.DisplayName
$objVolume.LunType = $Lun.LunType
$objVolume.Vendor = $Lun.Vendor
$objVolume.Model = $Lun.Model
$objVolume.Revision = $Lun.Revision
$objVolume.ScsiLevel = $Lun.ScsiLevel
foreach ($vol in $Datastores) {
if ($vol.extent | % { $_.diskname -eq $Lun.CanonicalName}) {
$objVolume.VolumeName = $vol.Name
$objVolume.BlockSizeMb = $vol.BlockSizeMb
$objVolume.VMFSVersion = $vol.Version
$objVolume.VolumeType = “vmfs”
}
}
foreach ($rdm in $RDMs) {
if ($Lun.Uuid -eq $rdm.UUID) {
$objVolume.VolumeName = $rdm.VMDK
$objVolume.VM = $rdm.VMName
$objVolume.VMDiskLabel = $rdm.DiskLabel
$objVolume.VMSCSIBus = $rdm.SCSIBus
$objVolume.VMSCSIDevice = $rdm.SCSIDevice
if ($rdm.Mode -eq “virtualMode” ) { $objVolume.VolumeType = “rdm” }
if ($rdm.Mode -eq “physicalMode”) { $objVolume.VolumeType = “rdmp” }
}
}
$report += $objVolume
}
}
$report | Export-Csv “C:\report.csv” -NoTypeInformation -UseCulture
Running PowerShell Scripts
- Launch PowerShell
- Make sure Set-ExecutionPolicy RemoteSigned is the policy
- Run the script by entering the full path to the script (c:\scripts\myscript.ps1), or if it’s in the current directory, prefix it with a period followed by a backslash (.\myscript.ps1).