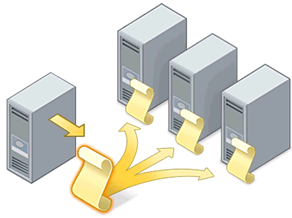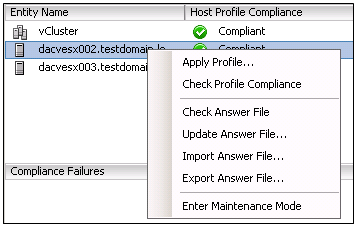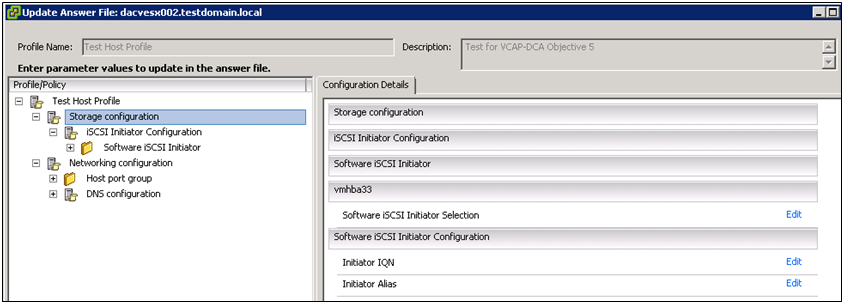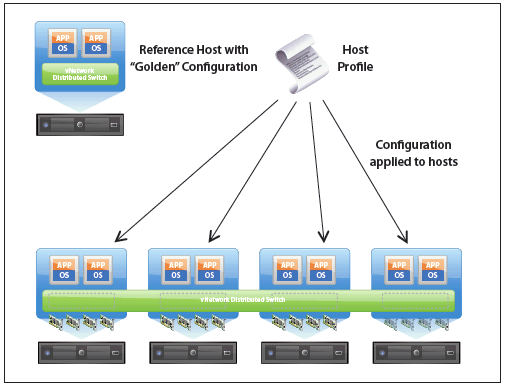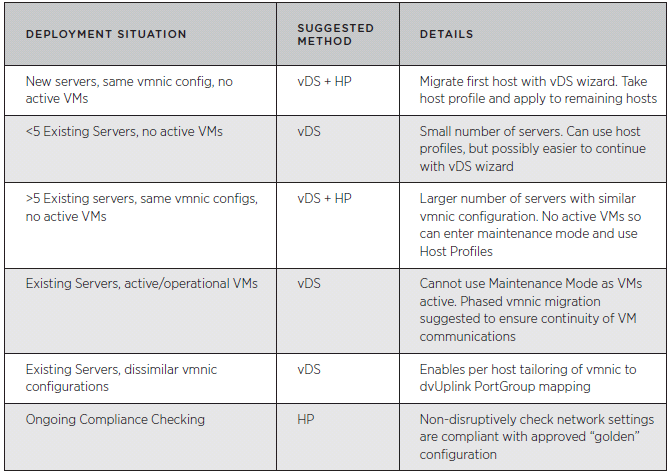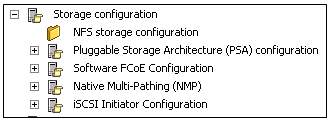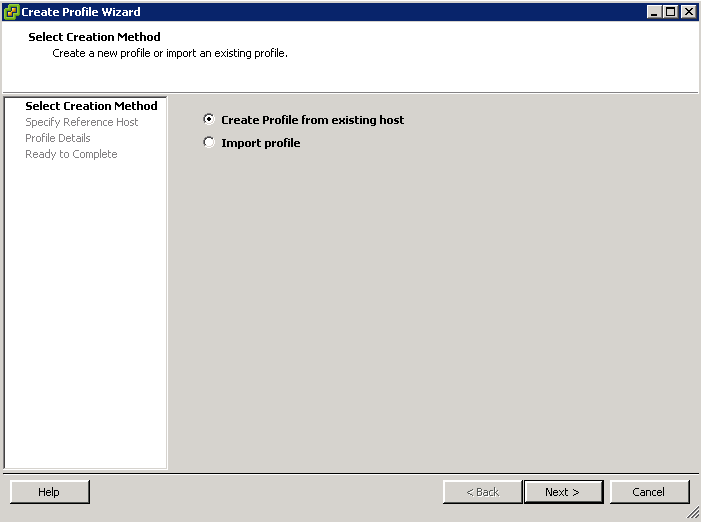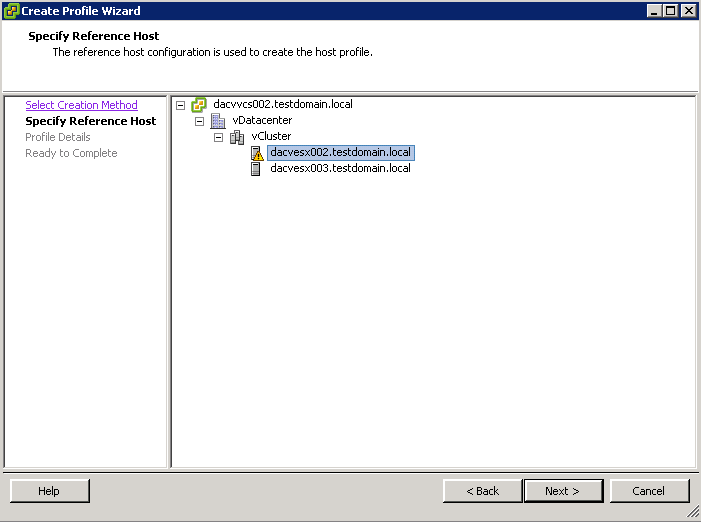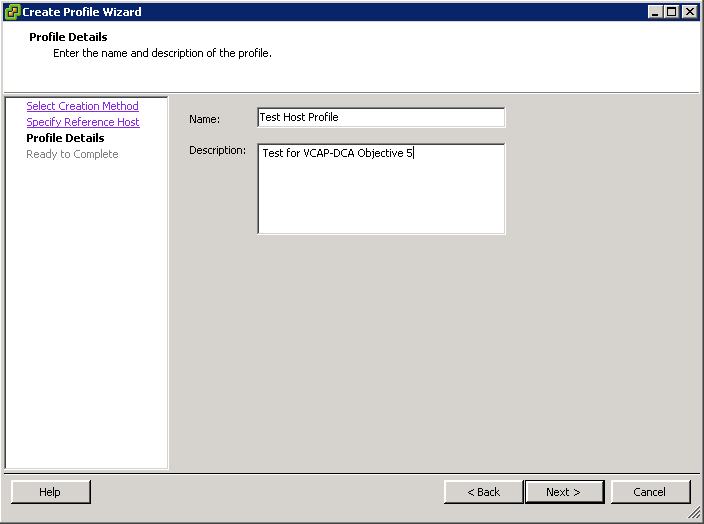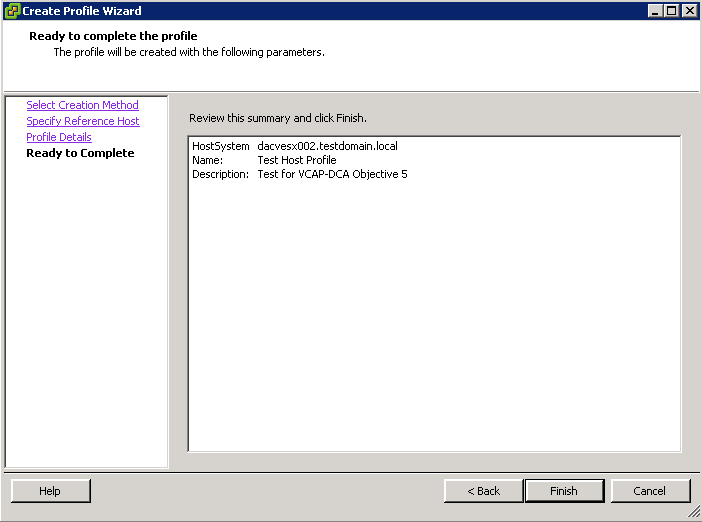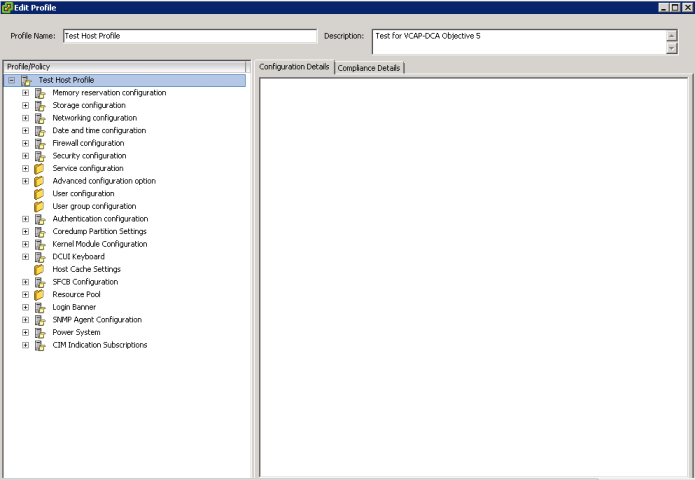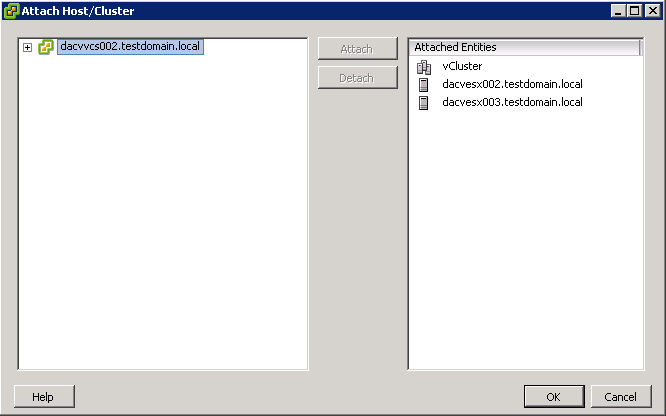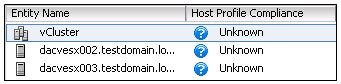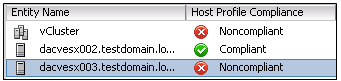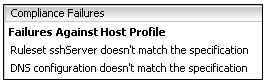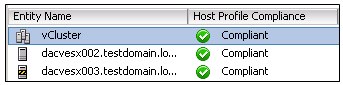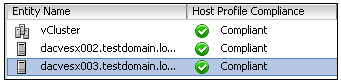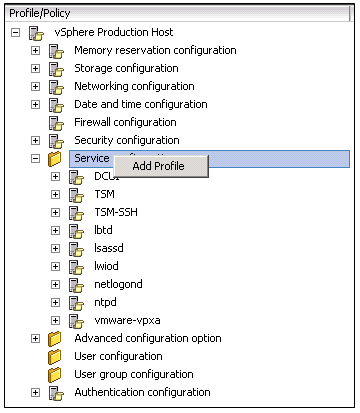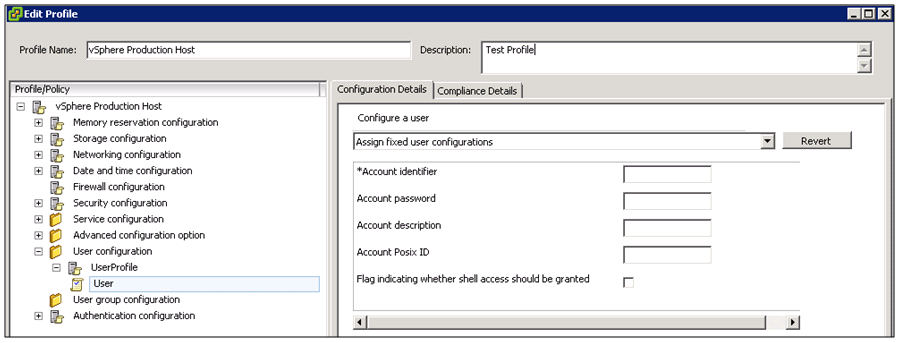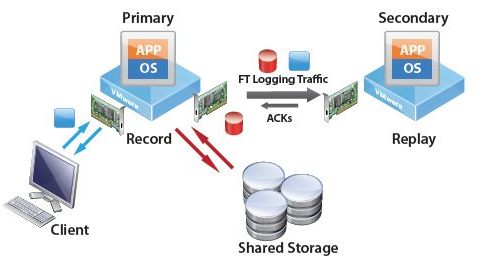What is an Answer File?
For hosts provisioned with Auto Deploy, the answer file contains the user input policies for a host profile. The file is created when the profile is initially applied to a particular host.
To apply a host profile to a host, the host must be placed into maintenance mode. During this process, the user is prompted to type answers for policies that are specified during host profile creation.
Placing the host into maintenance mode each time you apply a profile to the host can be costly and time consuming. A host provisioned with Auto Deploy can be rebooted while the host profile is attached to the host. After rebooting values stored in the answer file help the host provisioned with Auto Deploy to apply the profile. An answer file is created that contains a series of key value pairs for the user input options.
Check Answer File Status
The answer file status indicates the state of the answer file. The status of an answer file can be
- Complete
- Incomplete
- Missing
- Unknown
Prerequisites
The answer file status can only be checked when the host profile is attached to a host.
Procedure
- In the host profiles view, click Check Answer File.
The Answer File Status for the host profile is updated. The status indicates one of the following states:
- Incomplete The answer file is missing some of the required user input answers.
- Complete The answer file has all of the user input answers needed.
- Unknown The host and associated profile exist but the status
Update Answer File
- Right click on a host or cluster and select Update Answer File
- Adjust the Answer File