What is Profile Driven Storage?
Profile Driven Storage enables the creation of Datastores that provide different levels of service. You can use Virtual Machine storage profiles and storage capabilities to ensure storage provides different levels of
- Capacity
- Performance
- Availability
- Redundancy
By doing this we create levels of compliance the Virtual Machines are linked to in order to maintain ongoing management and placed on storage that is suitable for its use.
Profile driven storage is composed of 2 components where a user defined capability can be used alongside a Storage capability.
- Storage capabilities which details the features that a storage system offers provided by a VASA Vendor provider
- User defined capabilities which can be associated with multiple datastores
Instructions for creating Profile Driven Storage
A VM storage profile is attached to a Storage capability. In turn a Storage Capability profile is attached to a datastore.
- View the System defined storage capabilities that your storage system defines
- Create a user-defined storage capability for your Virtual Machines
- Go to VM Storage Profiles in vCenter
- Click Enable VM Storage Profiles
- View the box which appears and enable these for a host or a cluster and click Close
- Click Manage Storage Capabilities
- Click Add
- Type a name for your storage capability. E.g Gold Storage, Silver Storage, Replicated Storage
- Add a description if you want and click OK
- Next click Create VM Storage Profile
- Type a name and a description
- Select the Storage capability you require from what we created at the start of these instructions. E.g Gold Storage, Silver Storage, Replicated Storage
- Click Next and Finish
- Go to Datastores and Datastore Clusters
- Right click a Datastore and select Assign User Defined Storage Capability
- Select the capability you created.
- Now you can create a VM and within the setup wizard on the storage tab, you can select a storage profile to use which will immediately show you which Datastores are compatible and which ones are not
- On a VM you can also see from the summary tab whether the profile is compliant or not as per below screenprint
- And you can also right click on a VM and manage a profile or check profile compliance
Resolving Non Compliant VMs
A non-compliant machine must storage migrate the virtual disks it owns:
- Enter the Host and Clusters view
- Select a non-compliant virtual machine
- Right-Click the Virtual Machine and click Migrate
- On the migration type screen, click Change Datastore, click Next
- On the storage screen, optionally select the new disk format for post-migration
- Select the VM Storage Profile to bring into compliance for the non-compliant VM.
- If you are migrating an individual virtual disk within a VM, Click Advanced
- Select the virtual disk you want to move to the new storage profile and then click the Browse under the Datastore column
- Verify that the VM Storage Profile is correct, if not select the appropriate VM Storage Profile
- Select a Compatible Datastore Cluster to place your non-compliant virtual disk
- Optionally, you may disable SDRS for this virtual machine
- Click OK
- Click Next
- Verify your settings at the completion screen and select show all storage recommendations
- Verify that you agree with the migration recommendations and then click Apply Recommendations
- Repeat the section above, Check Storage Profile Compliance
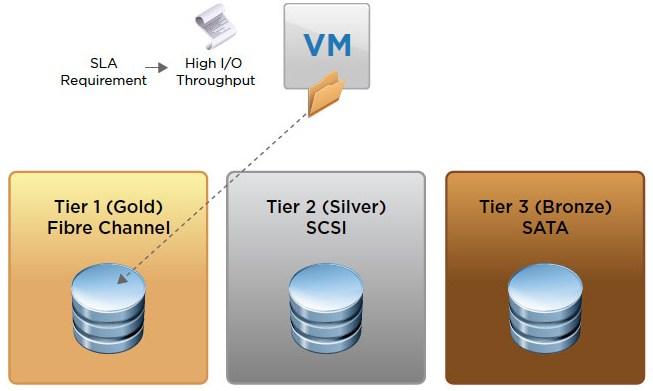
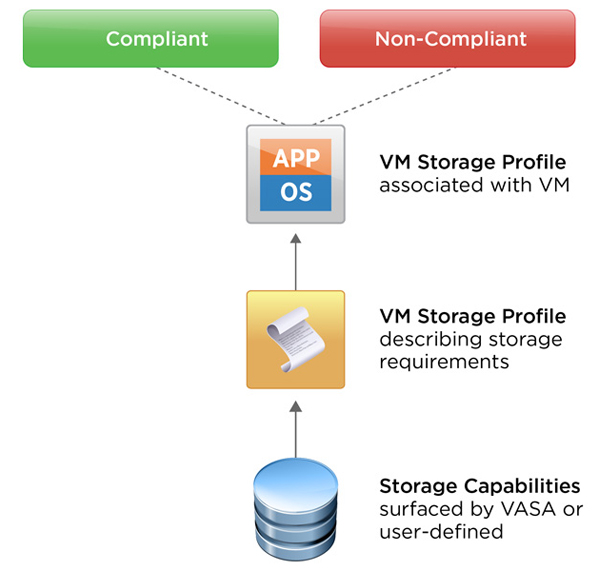
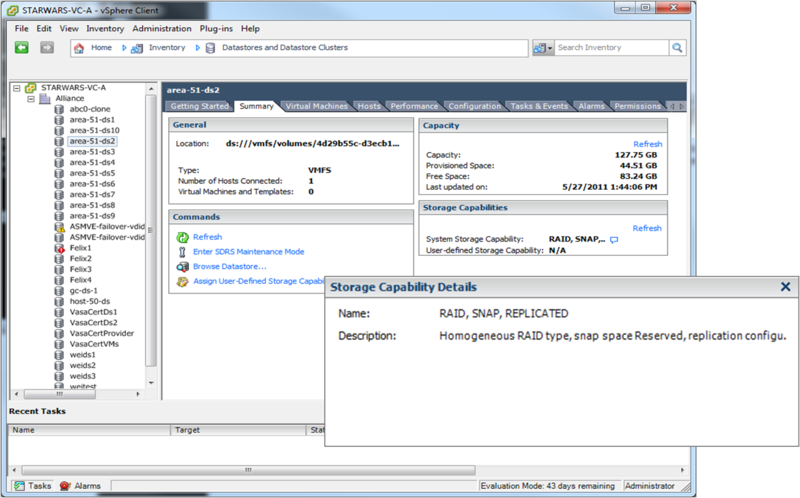


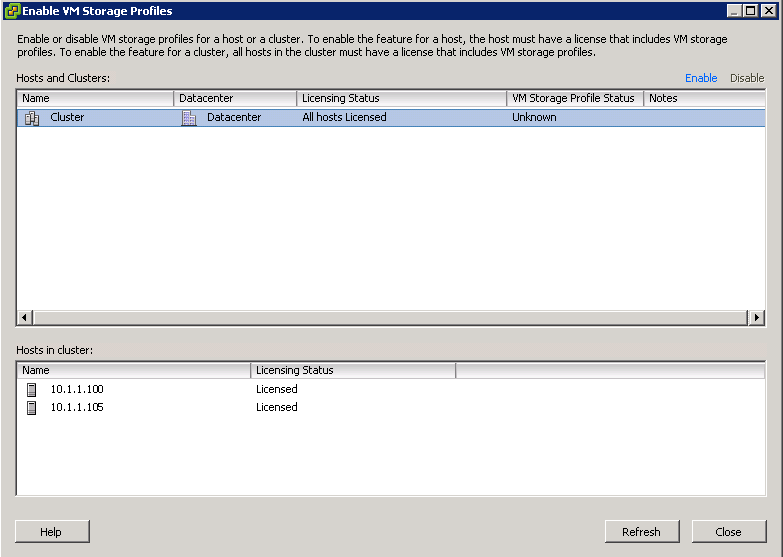
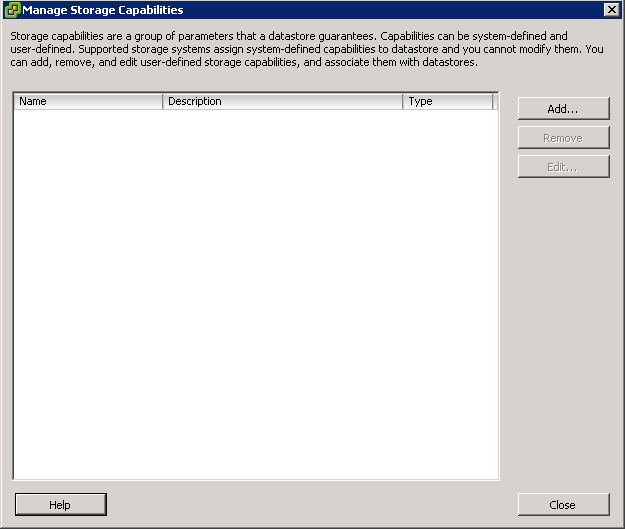
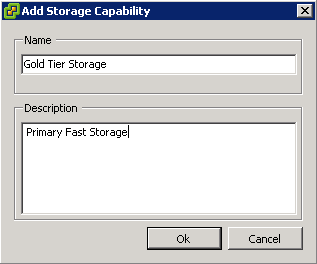
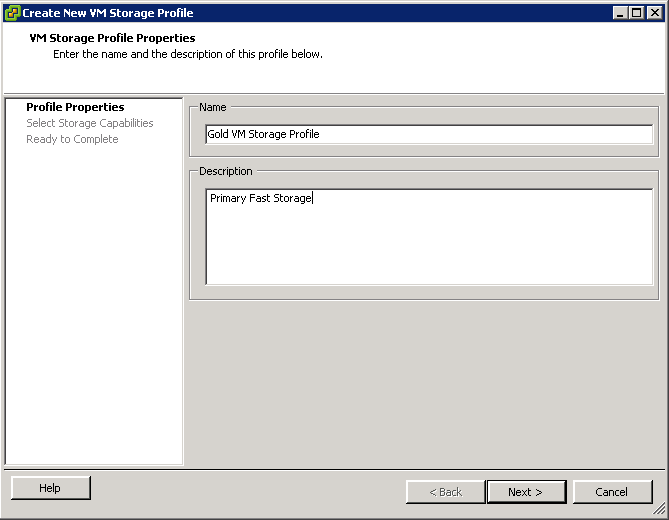
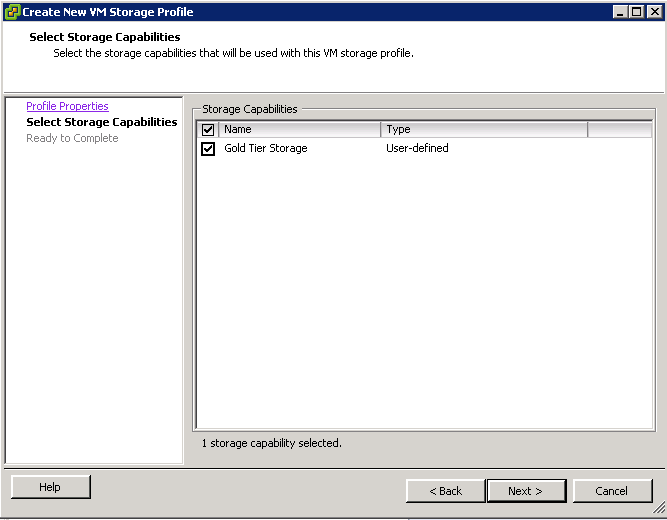
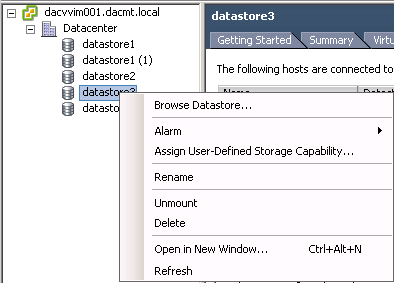
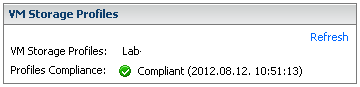
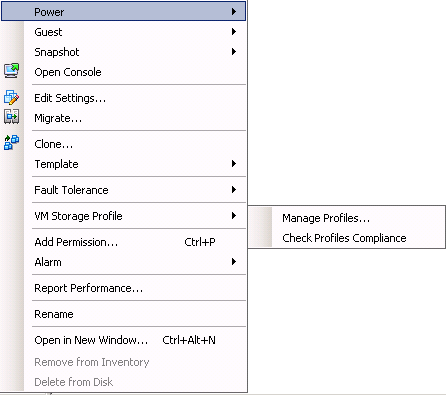


Leave a Reply