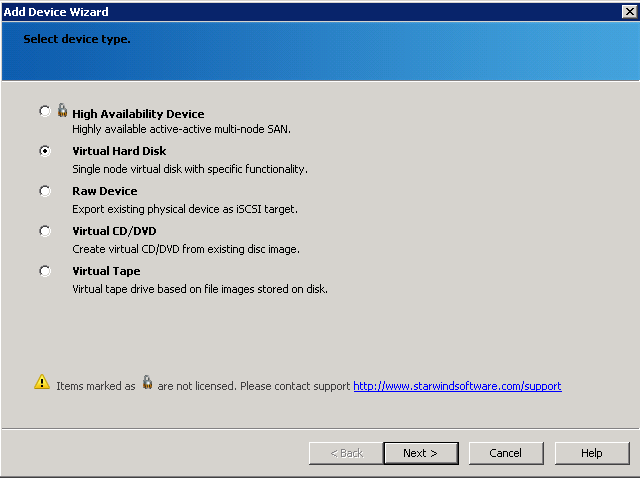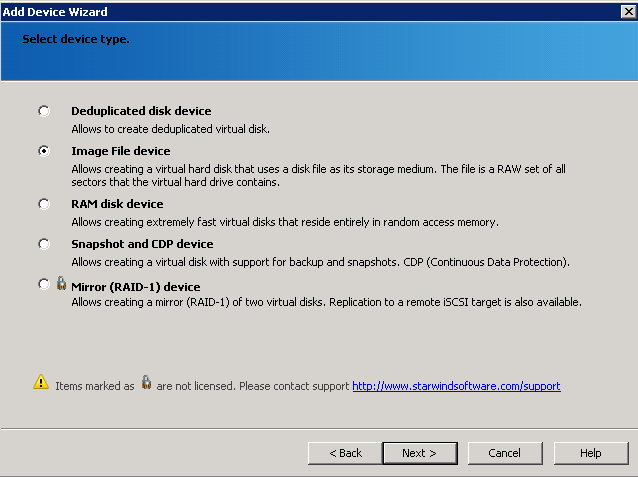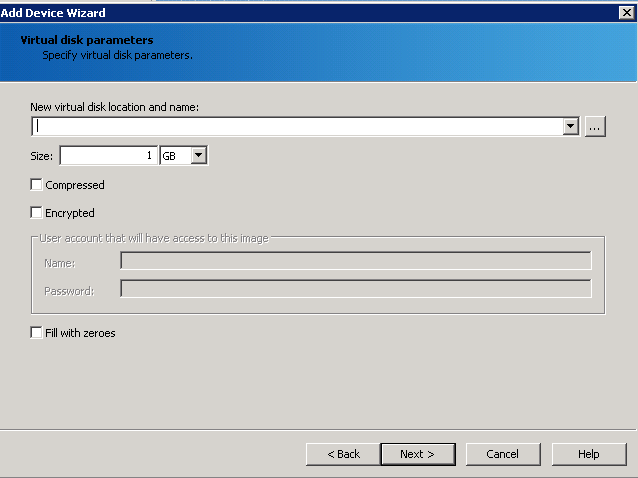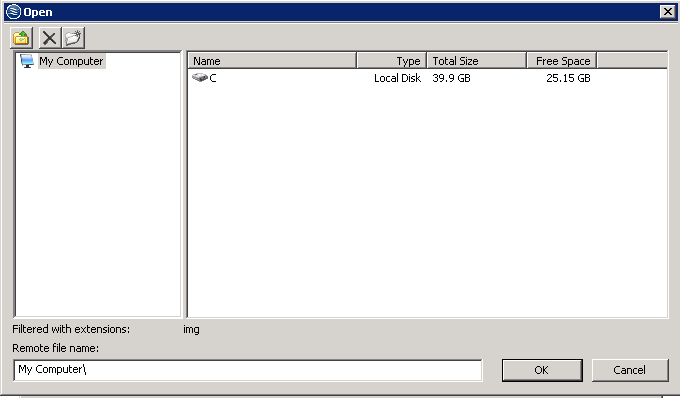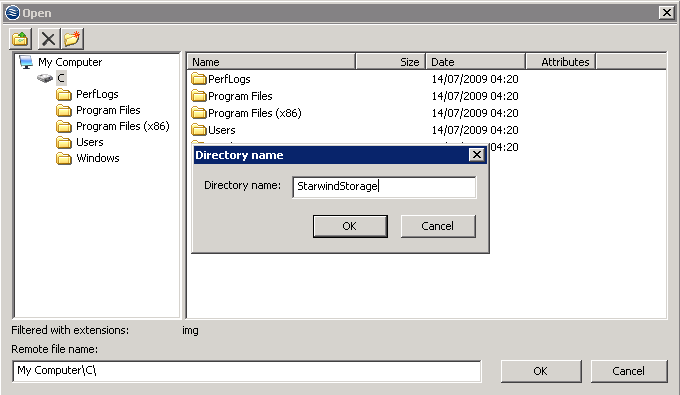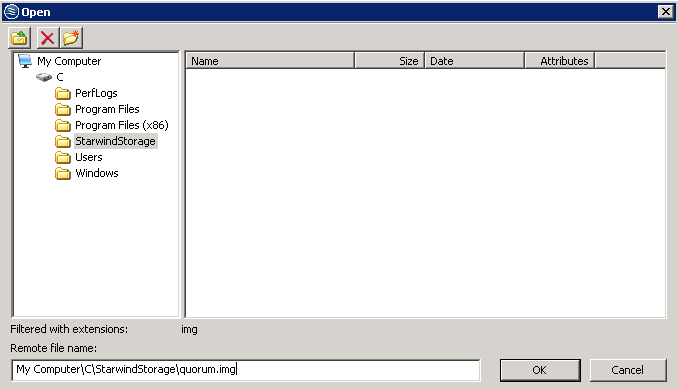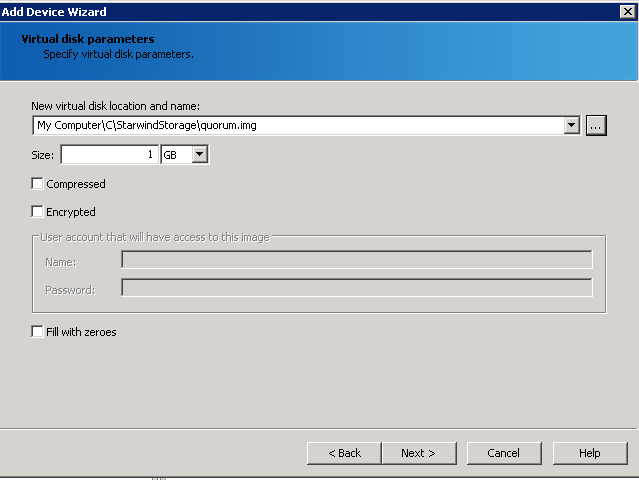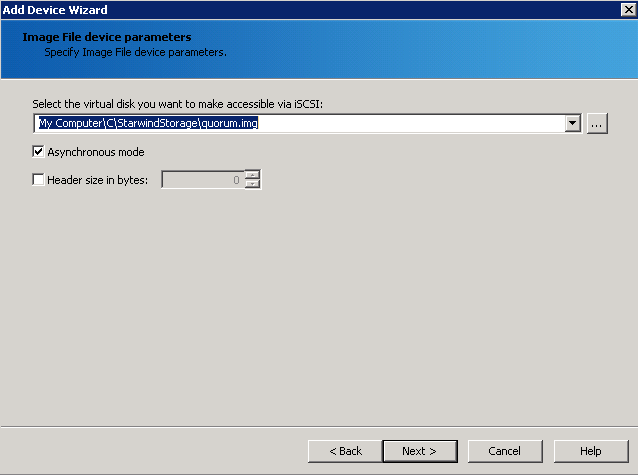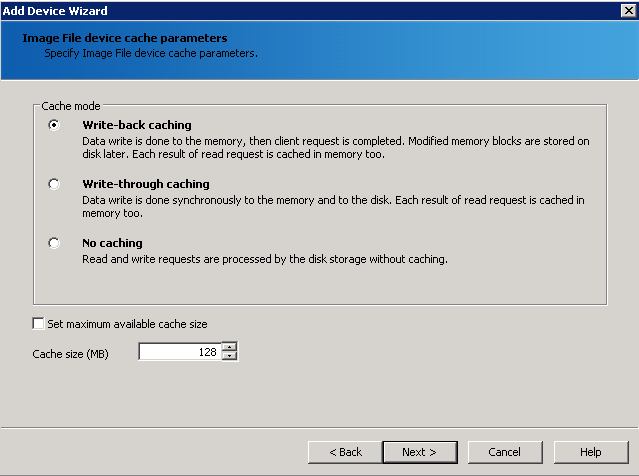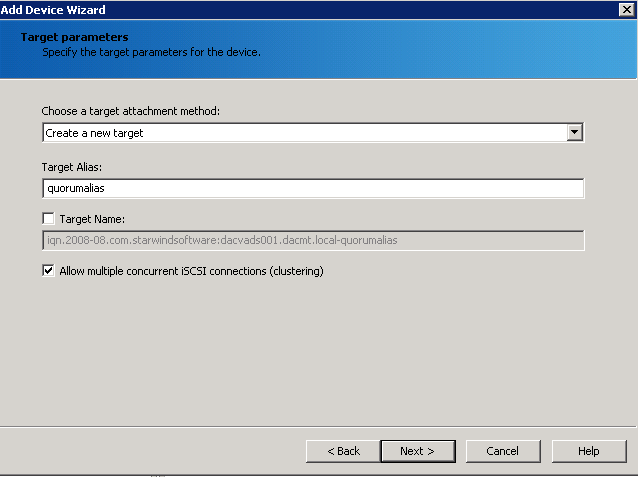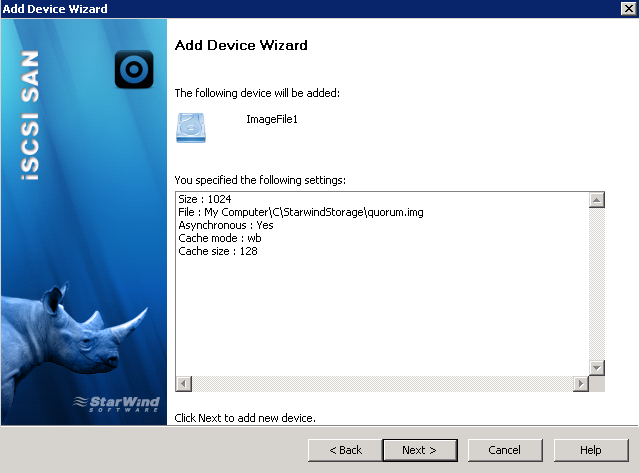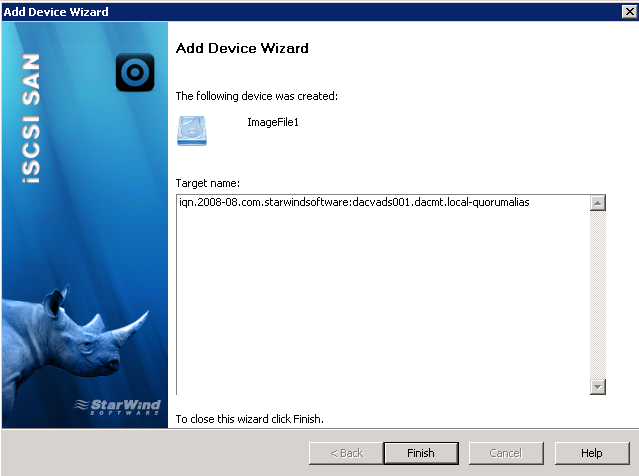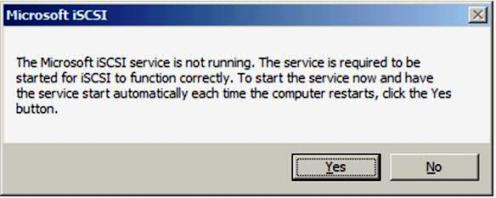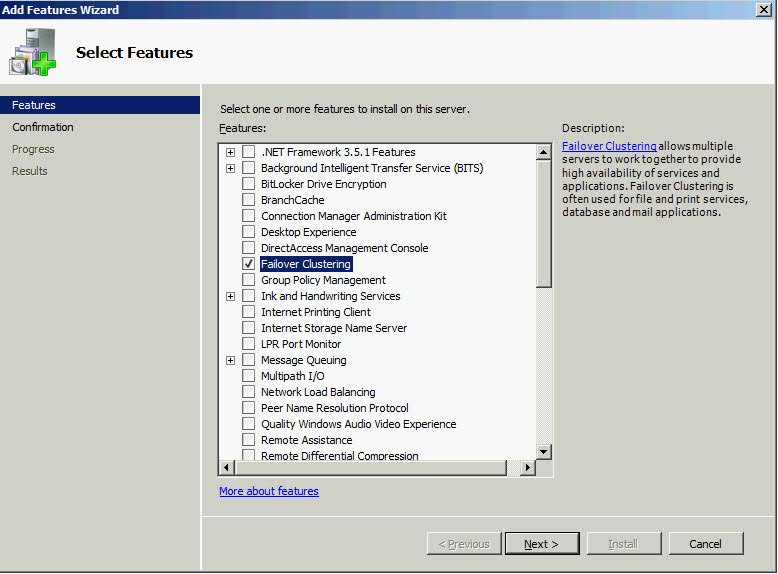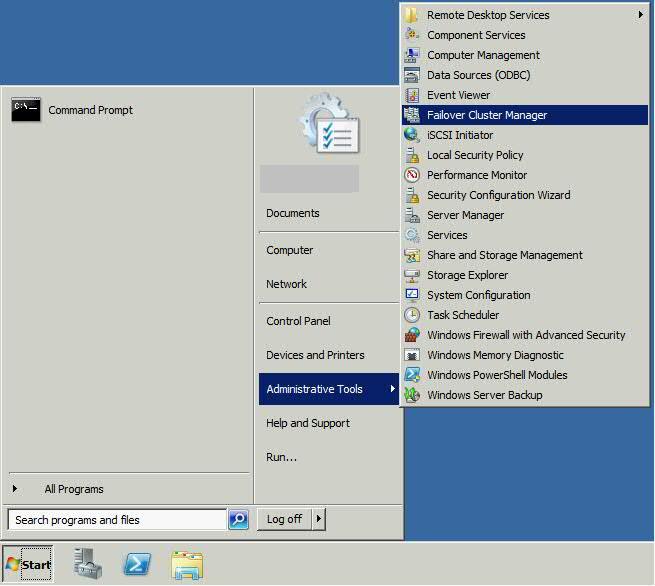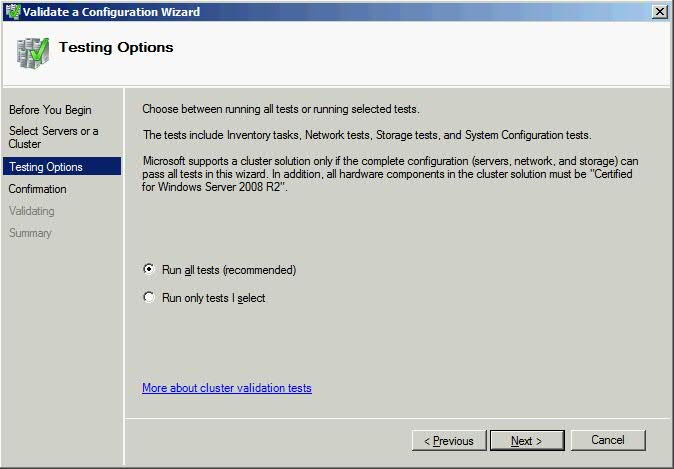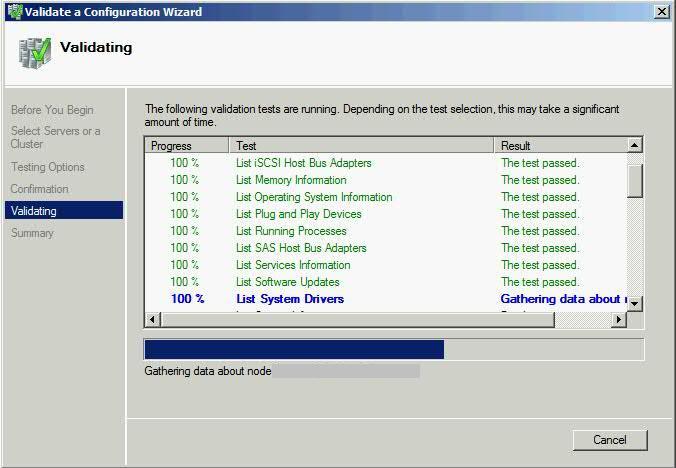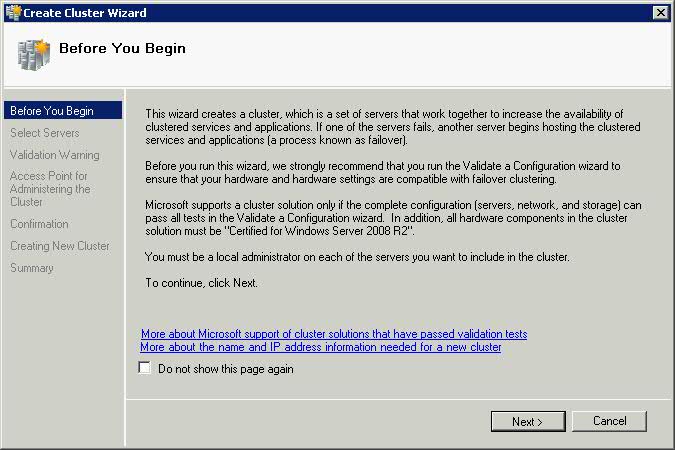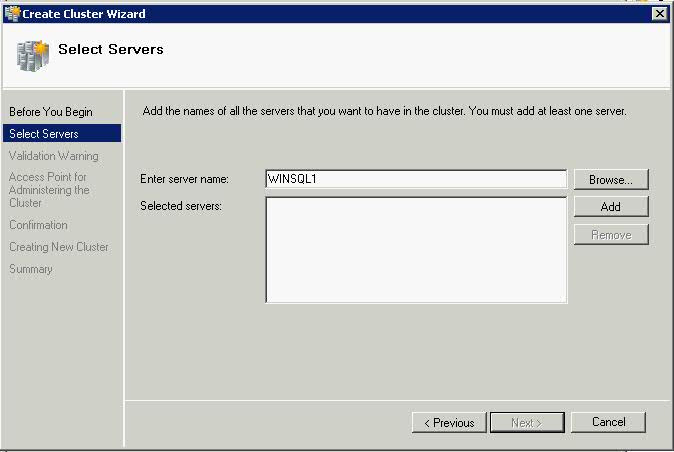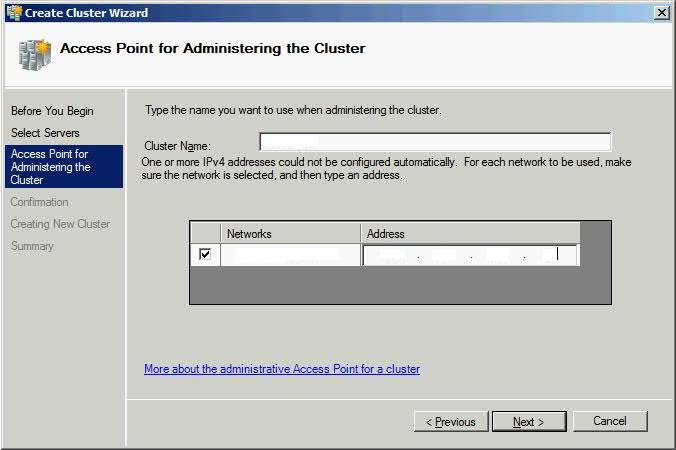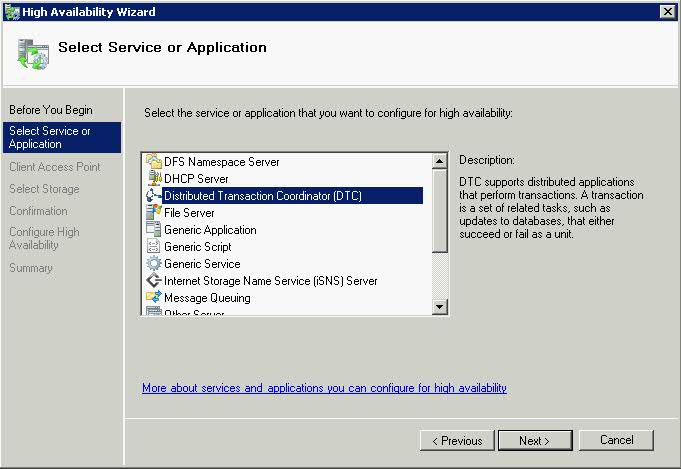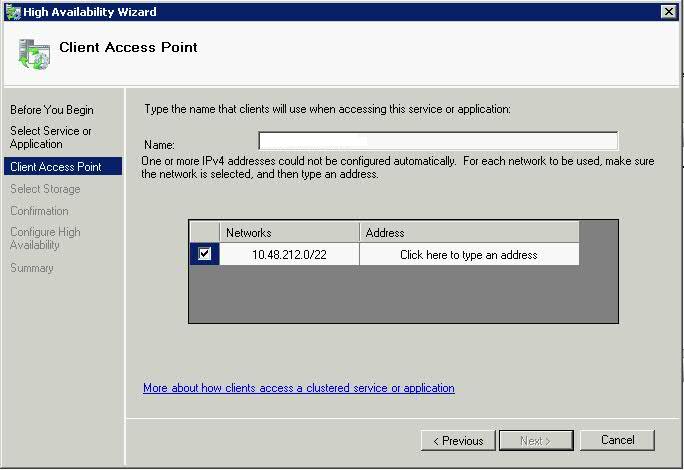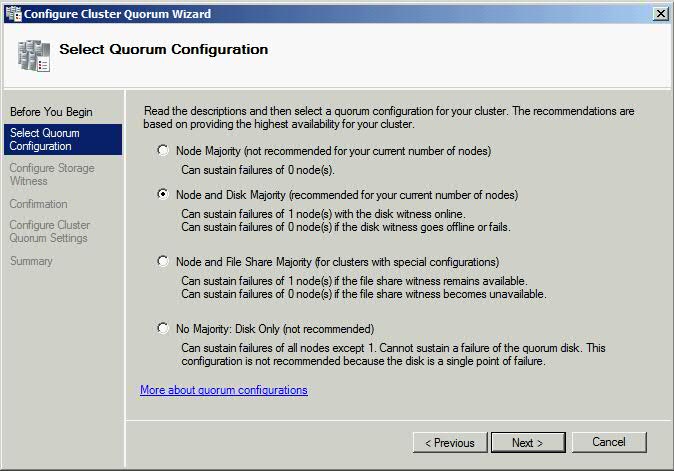VMware Workstation and vSphere ESXi (Free Version) are the ultimate flexible tools for testing out solutions such as Microsoft Failover Clustering. I wanted to test this out myself before implementing this on a live VMware environment so I have posted some instructions on how to set this up step by step.
Pre-Requisites
Note: This test environment should not be what you use in a Production environment. It is to give you a way of being able to work and play with Windows Clustering
Note: Failover Clustering feature is available with Windows Server 2008/R2 Enterprise/Data Center editions. You don’t have this feature with the Standard edition of Windows Server 2008/R2.
Note: You also need a form of Shared Storage (FC or iSCSI) There are very good free solutions by Solarwinds and Freenas as per the links below you can download and use for testing
Note: To use the native disk support included in failover clustering, use basic disks, not dynamic disks and format as NTFS
- VMware Workstation 8 (If you are a VCP 4 or 5, you will have a free VMware Workstation license)
- Setup 1 Windows 2008 R2 Domain Controller Virtual Machine with Active Directory Services and a Domain
- Setup 1 x Windows Server 2008 R2 Virtual Machine for Node 1 of the Windows Cluster with 2 NICs
- Setup 1 x Windows Server 2008 R2 Virtual Machine for Node 2 of the Windows Cluster with 2 NICs
- 1 x Freenas Virtual Machine (Free Storage Virtual Machine in ISO format) We will not be using this in this demo but it is also a very good free solution for creating Shared Storage for Testing
- http://www.freenas.org/
- 1 x Free Starwind ISCSI SAN edition (Requires a corporate email registration) This is what we will be using in this demo (Version 6.0.4837)
- http://www.starwindsoftware.com/starwind-free
Instructions
- Make sure all Virtual Machine are joined to the domain
- Make sure all Virtual Machines are fully updated and patched with the latest S/W updates
- On the first network adapter rename this as Public and on the second adapter, rename this as Private or MSCS Heartbeat
- On the first network adapter, add the static IP address, Subnet Mask, Gateway and DNS
- On the second network adapter, just add the IP Address and Subnet Mask
- Go back to the original screen and untick the following boxes
- Clear the Client for Microsoft Networks
- Clear the File and Printer Sharing
- Clear QOS Packet Scheduler
- Clear Link Layer Toplogy checkboxes
- Click Properties on Internet Protocol Version 4 (TCP/IPv4)
- Click the DNS tab and clear the Register this Connection’s Addresses in DNS
- Select the WINS tab and clear the Enable LMHOSTS Lookup checkbox
- After you configured the IP addresses on every network adapter verify the order in which they are accessed. Go to Network Connections click Advanced > Advanced Settings and make sure that your LAN connection is the first one. If not click the up or down arrow to move the connection on top of the list. This is the network clients will use to connect to the services offered by the cluster.
- Make sure you note down all IP Addresses as you go along. This is always handy
- Disable the Domain Firewall on both Windows Servers
- At this point, you can choose whether to use Freenas or Starwind. I will be continuing with Starwind but you can follow the Freenas instructions as per below link if you are more familiar with this
- http://www.sysprobs.com/nas-vmware-workstation-iscsi-target
- Install the Starwind Software on your Domain Controller
- Highlight Starwind Server and select Add Host which will be the DC
- Click General and Connect
- Put in root and the Password is starwind
- Go to Registration – Load License which you should have saved from your download
- Select Devices in the left and Pane, right click and Add a new device to the target. The wizard opens as below. Select Virtual Hard Disk
- Click Next and Select Image File Device
- Click Next and Create new Virtual Disk
- Select the radio button at the end of the New Virtual Disk Location
- The below window will open
- Create a new folder called StarwindStorage
- Type in the first name quorum.img so it all looks like the bottom
- Edit the size to what you want
- Next
- Next
- Next, type an alias name > Next
- Next
- Finish
- Do the exact procedure above for SQLData
- Do the exact procedure above for SQLLogs
- Do the exact procedure above for MSDTC
- You need to add MSDTC to every Windows Cluster you build. It ensures operations requiring enlisting resources such as COM+ can work in a cluster. It is recommended that you configure MSDTC on a different disk to everything
- The Quorum Database contains all the configuration information for the cluster
- Go on to your first Windows Server
- Click Start > Administration Tools > iSCSI Initiator. If you get the message below, just click Yes
- Click the Discovery Tab > Add Portal
- Add the Domain Controller as a Target Portal
- Click the Targets Tab and you will see the 4 disks there
- Login to each disk clicking Automatically Restore this Connection
- Go to Computer Management > Click Disk Management
- Make all 4 disks online and initialized
- Right click on each select create Simple Volume
- Go to the second Windows Server
- Click Start > Administration Tools > iSCSI Initiator
- Click the Discovery Tab > Add Portal
- Add the Domain Controller as a Target Portal
- Click the Targets Tab and you will see the 4 disks there
- Login to each disk clicking Automatically Restore this Connection
- Go to Computer Management > Click Disk Management
- Don’t bring the disks online, don’t do anything else to the disks on the second server
- Go back to the first Windows Server
- Select Server Manager > Add Features > Failover Clustering
- Go back to the second Windows Server
- Select Server Manager > Add Features > Failover Clustering
- Once installed on the second server, go back to the first Windows Server
- To open Failover Clustering, click on Start > Administrative Tools > Failover Cluster Manager
- Click on Validate a configuration under management.
- When you click on Validate a Configuration, you will need to browse and add the Cluster nodes, these are the 2 Windows servers that will be part of the cluster, then click Next
- Select Run all tests and click Next
- Click Next
- Review the validation report, as your configuration might have few issues with it and needs to be addresses before setting up your cluster
- Your configuration is now validated and you are ready to setup your cluster.
- Click on the second option, Create a Cluster, the wizard will launch, read it and then click Next
- You need to add the names of the servers you want to have in the cluster
- After the servers are selected, you need to type a Cluster name and IP for your Cluster
- Put this cluster name and IP in your DNS server
- Next
- Next
- Finish
- Open Failover Cluster Manager and you will see your nodes and setting inside the MMC. Here you can configure your cluster, add new nodes, remove nodes, add more disk storage and any other administration
- If you want to install SQL Server clustering, we will need to install a MSDTC Service
- Go to Services and Applications – right click and select “Configure a service or application
- Select the DTC and click next
- On the Client Access Point page, enter a Name and an IP address to be used by the DTC, and then click Next.
- Put the DTC Name and IP Address in your DNS Server
- If you find that it has taken the wrong disk for your Quorum Disk, you will need to do the following
- Right click on the cluster and select More Actions
- Configure Cluster Quorum Settings
- Click Next
- On the next Page – Select Quorum Configuration
- Keep Node and Disk Majority
- On Configure the Storage Witness, select the drive that should have been the Quorum drive
- Now you should be completely set up for Windows Clustering. Have a look through all the settings to familiarise yourself with everything.
Next Post
My next post will contain Instructions on on how to setup SQL Server clustering. You should have this environment set up first before following on with installing SQL Server.
YouTube Videos
These videos are extremely useful as quidance to this process
http://www.youtube.com/watch?v=7onR2BjTVr8&feature=relmfu
http://www.youtube.com/watch?v=iJy-OBHtMZE&feature=relmfu
http://www.youtube.com/watch?v=noJp_Npt7UM&feature=relmfu
http://www.youtube.com/watch?v=a27bp_Hvz7U&feature=relmfu
http://www.youtube.com/watch?v=B2u2l-3jO7M&feature=relmfu
http://www.youtube.com/watch?v=TPtcdbbnGFA&feature=relmfu
http://www.youtube.com/watch?v=GNihwqv8SwE&feature=relmfu
http://www.youtube.com/watch?v=0i4YGr0QxKg&feature=relmfu