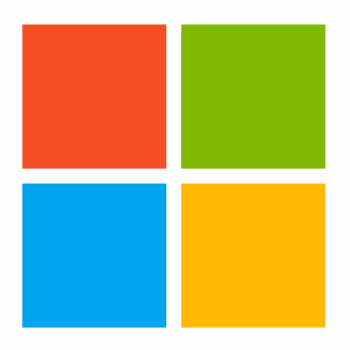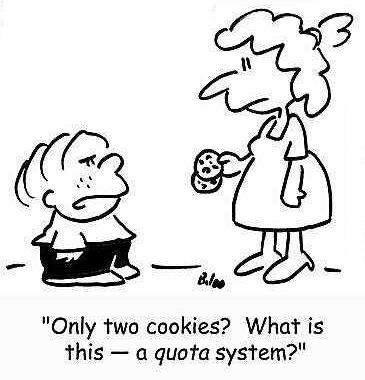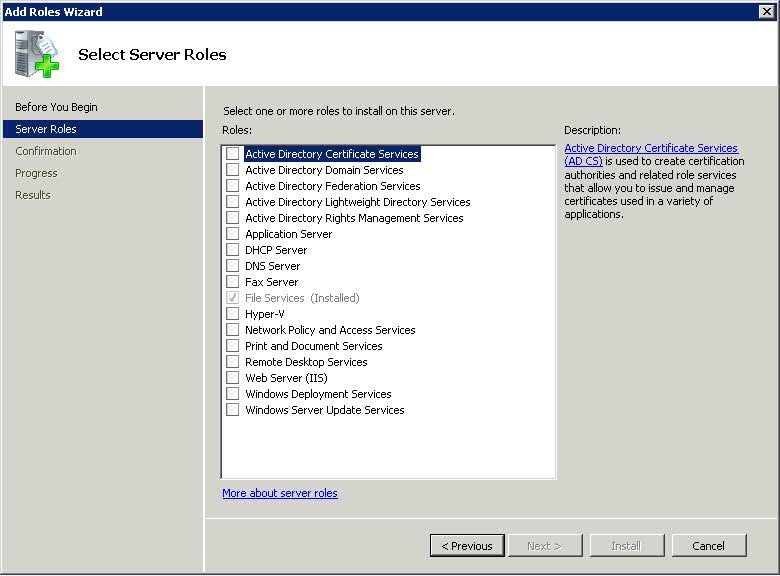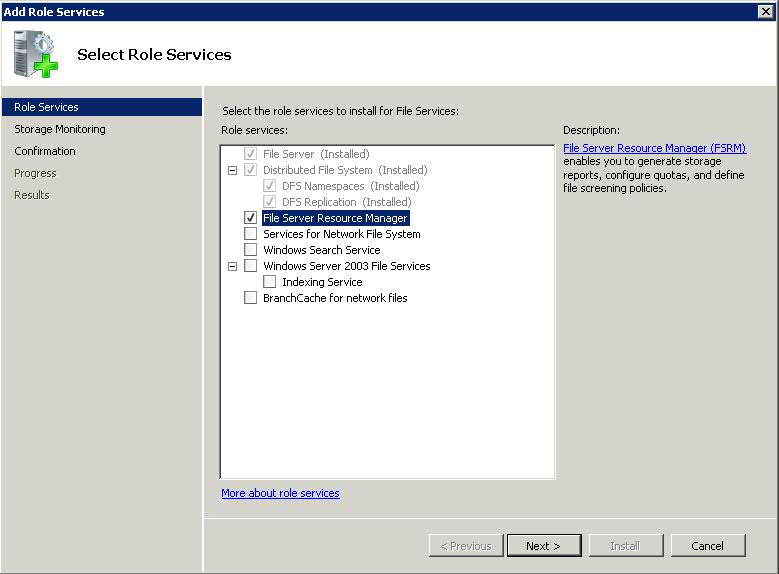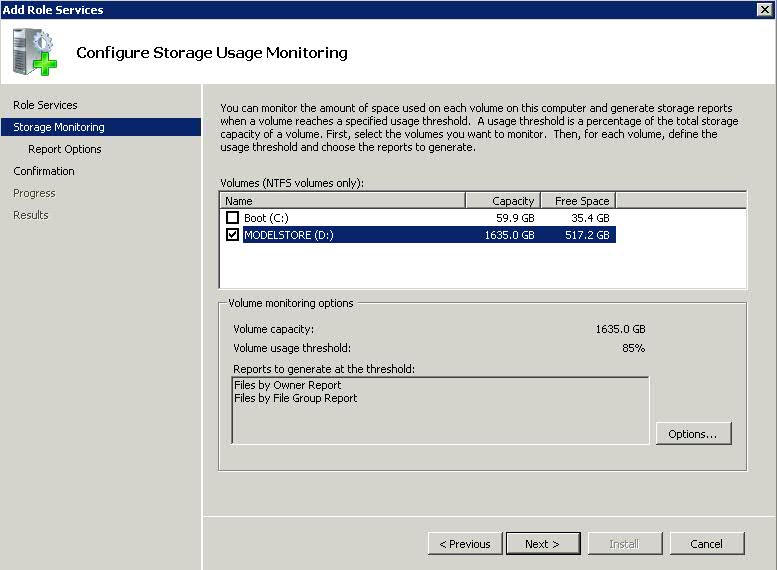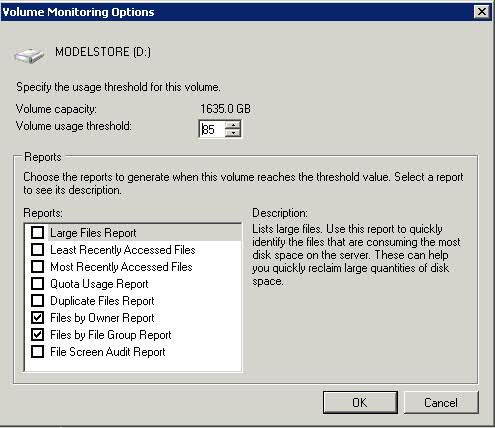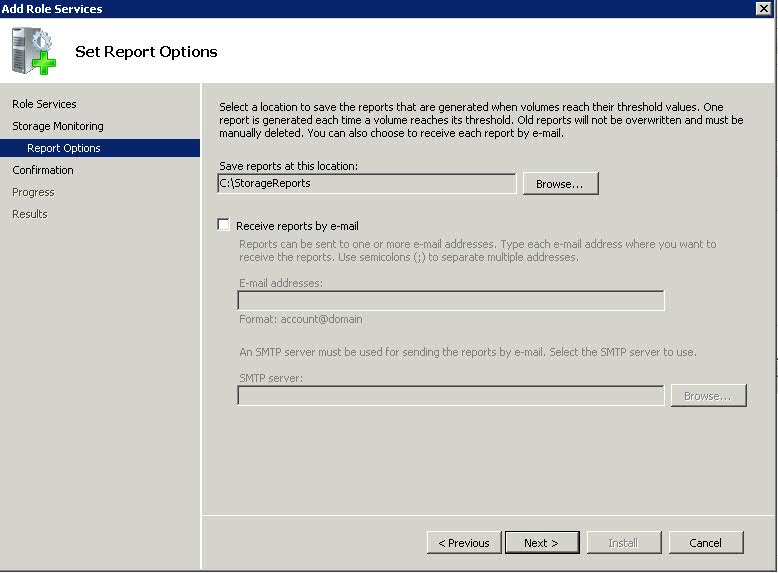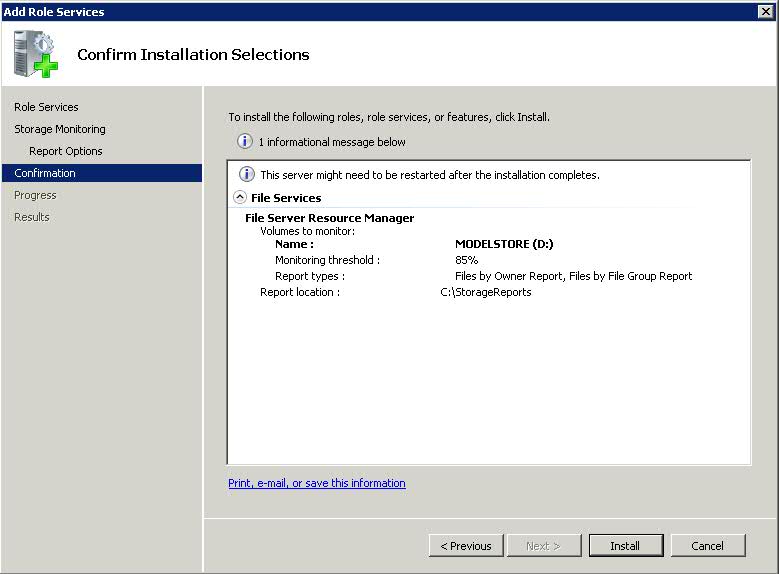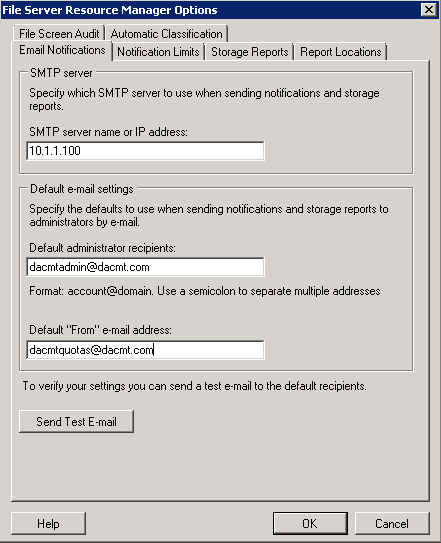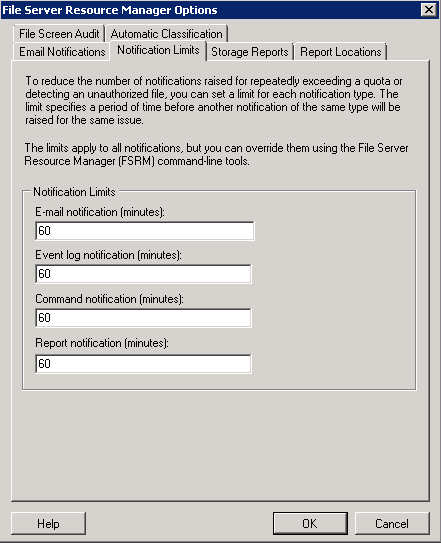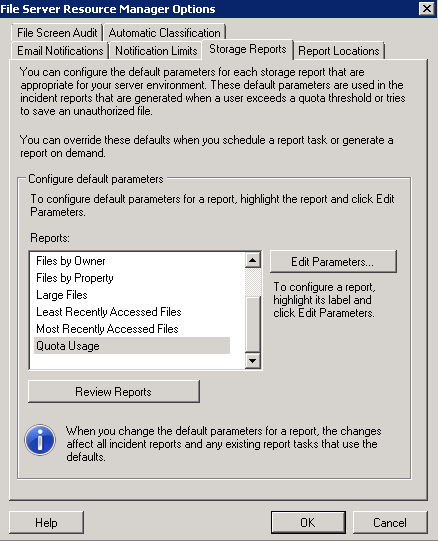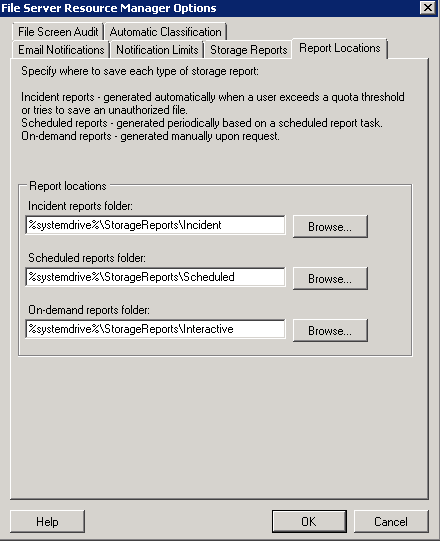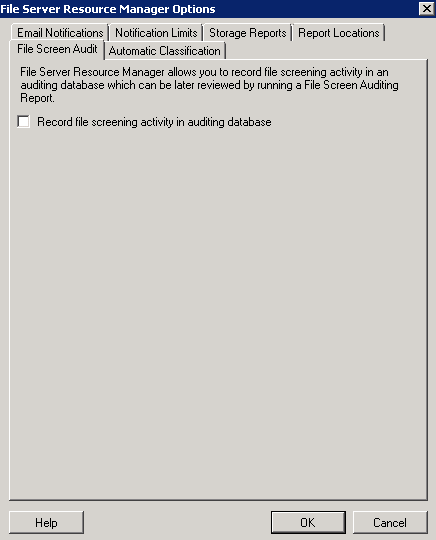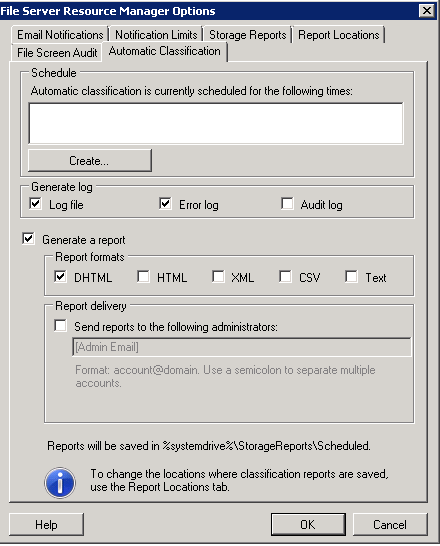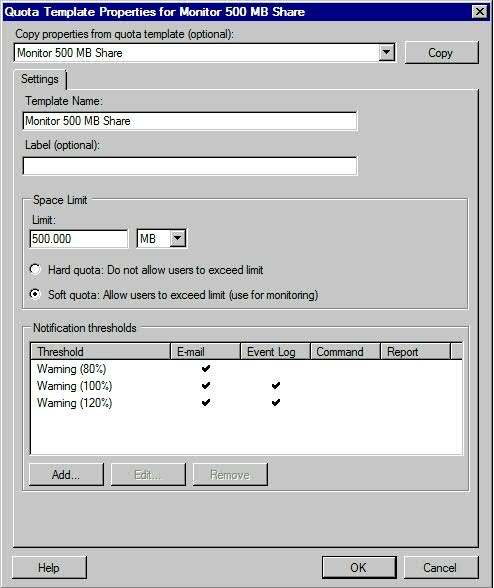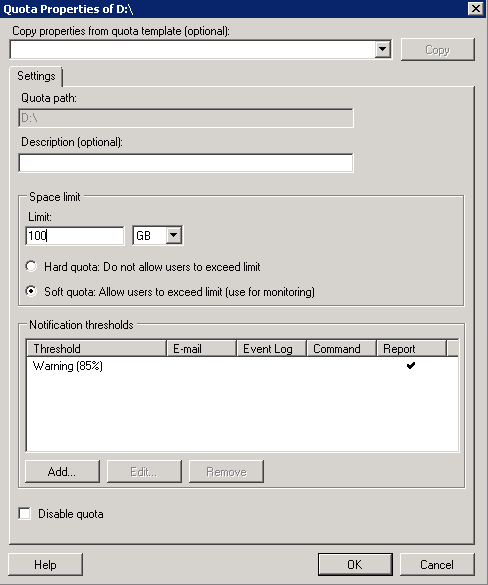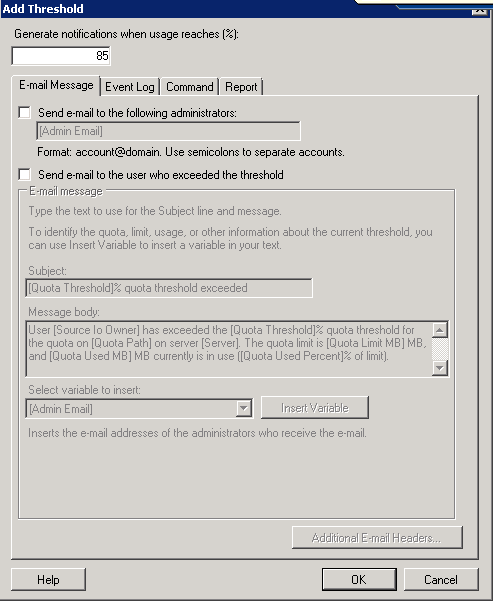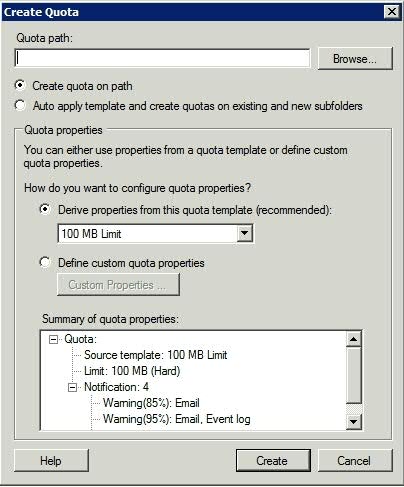Windows Server 2012 is now available. It offers businesses and service providers a scalable, dynamic, and multitenant-aware cloud-optimized infrastructure. Windows Server 2012 helps organizations connect securely across premises and helps IT Professionals to respond to business needs faster and more efficiently.
What’s New?
- What’s New in AD CS?
Active Directory Certificate Services (AD CS) in Windows Server 2012 provides multiple new features and capabilities over previous versions. This document describes new deployment, manageability, and capabilities added to AD CS in Windows Server 2012. - What’s New in Active Directory Domain Services (AD DS)
Active Directory Domain Services (AD DS) in Windows Server 2012 includes new features that make it simpler and faster to deploy domain controllers (both on-premises and in the cloud), more flexible and easier to both audit and authorize access to files, and easier to perform administrative tasks at scale, either locally or remotely, through consistent graphical and scripted management experiences. - What’s New in Active Directory Rights Management Services (AD RMS)?
Active Directory Rights Management Services (AD RMS) is the server role that provides you with management and development tools that work with industry security technologies—including encryption, certificates, and authentication—to help organizations create reliable information protection solutions. - What’s New in BitLocker
BitLocker encrypts the hard drives on your computer to provide enhanced protection against data theft or exposure on computers and removable drives that are lost or stolen. - What’s New in BranchCache
BranchCache in Windows Server 2012 and Windows 8 provides substantial performance, manageability, scalability, and availability improvements. - What’s new in DHCP
Dynamic Host Configuration Protocol (DHCP) is an Internet Engineering Task Force (IETF) standard designed to reduce the administration burden and complexity of configuring hosts on a TCP/IP-based network, such as a private intranet. - What’s new in DNS
Domain Name System (DNS) services in Windows Server 2012 and Windows 8 are used in TCP/IP networks for naming computers and network services. DNS naming locates computers and services through user-friendly names. - What’s New in Failover Clustering
Failover clusters provide high availability and scalability to many server workloads. These include file share storage for server applications such as Hyper-V and Microsoft SQL Server, and server applications that run on physical servers or virtual machines. - What’s New in File Server Resource Manager
File Server Resource Manager provides a set of features that allow you to manage and classify data that is stored on file servers. - What’s New in Group Policy
Group Policy is an infrastructure that enables you to specify managed configurations for users and computers through Group Policy settings and Group Policy Preferences - What’s New in Hyper-V
The Hyper-V role enables you to create and manage a virtualized computing environment by using virtualization technology that is built in to Windows Server 2012. Hyper-V virtualizes hardware to provide an environment in which you can run multiple operating systems at the same time on one physical computer, by running each operating system in its own virtual machine. - What’s new in IPAM
IP Address Management (IPAM) is an entirely new feature in Windows Server 2012 that provides highly customizable administrative and monitoring capabilities for the IP address infrastructure on a corporate network. - What’s New in Kerberos Authentication
The Microsoft Windows Server operating systems implement the Kerberos version 5 authentication protocol and extensions for public key and password-based authentication. The Kerberos authentication client is implemented as a security support provider (SSP) and can be accessed through the Security Support Provider Interface (SSPI). - What’s New for Managed Service Accounts
Standalone Managed Service Accounts, which were introduced in Windows Server 2008 R2 and Windows 7, are managed domain accounts that provide automatic password management and simplified SPN management, including delegation of management to other administrators. - What’s New in Networking
Discover new networking technologies and new features for existing technologies in Windows Server 2012. Technologies covered include BranchCache, Data Center Bridging, NIC Teaming, and more. - What’s New in Remote Desktop Services
The Remote Desktop Services server role in Windows Server 2012 provides technologies that enable users to connect to virtual desktops, RemoteApp programs, and session-based desktops. With Remote Desktop Services, users can access remote connections from within a corporate network or from the Internet. - What’s New in Security Auditing
Security auditing is one of the most powerful tools to help maintain the security of an enterprise. One of the key goals of security audits is to verify regulatory compliance. - What’s new in Server Manager
In this blog post, senior Server Manager program manager Wale Martins describes the innovations and value of the new Server Manager. Server Manager in Windows Server 2012 lets administrators manage multiple, remote servers that are running Windows Server 2012, Windows Server 2008 R2, Windows Server 2008, or Windows Server 2003. - What’s New in Smart Cards
Smart cards and their associated personal identification numbers (PINs) are an increasingly popular, reliable, and cost-effective form of two-factor authentication. With the right controls in place, a user must have the smart card and know the PIN to gain access to network resources. - What’s New in TLS/SSL (Schannel SSP)
Schannel is a Security Support Provider (SSP) that implements the Secure Sockets Layer (SSL) and Transport Layer Security (TLS) Internet standard authentication protocols. The Security Support Provider Interface (SSPI) is an API used by Windows systems to perform security-related functions including authentication. - What’s New for Windows Deployment Services
Windows Deployment Services is a server role that enables you to remotely deploy Windows operating systems. You can use it to set up new computers by using a network-based installation. - What’s new in Windows PowerShell 3.0
Windows PowerShell 3.0 includes many new features and improvements in the scripting and automation experience, such as Windows PowerShell Workflow, multiple new features in Windows PowerShell ISE to help make scripting and debugging faster and easier, updatable Help, Windows PowerShell Web Access, and over 2,200 new cmdlets and function
Link
http://technet.microsoft.com/en-us/evalcenter/hh670538.aspx?wt.mc_id=TEC_108_1_3