ODBC stands for Open Data Base Connectivity. It is a connection that is created to define a connection between a computer and a database stored on another system. The ODBC connection contains information needed to allow a computer user to access the information stored in a database that is not local to that computer. You need to define the type of the database application – like Microsoft SQL or Oracle or FoxPro or mySQL. Once you have defined the type of database you need to select or supply the appropriate driver for a connection (Windows already contains many of these) and then supply the name of the database file and the credentials needed to access the database.
Once the ODBC connection is created, you can tell specific programs to use that ODBC connection to access information in that database.
It was developed by the SQL Access Group in 1992 to standardize the use of a DBMS by an application. ODBC provides a universal middlewarelayer between the application and DBMS, allowing the application developer to use a single interface. If changes are made to the DBMS specification, only the driver needs updating. An ODBC driver can be thought of as analogous to a printer or other driver, providing a standard set of functions for the application to use, and implementing DBMS-specific functionality.
An application that can use ODBC is referred to as “ODBC-compliant”. Any ODBC-compliant application can access any DBMS for which a driver is installed. Drivers exist for all major DBMSs and even for text or CSV files.
VMware ODBC Connection Example
The database used for vCenter can be installed on a dedicated host, or the same host depending on the size of your environment. For scalability, I recommend installing vCenter and SQL Server on separate hosts unless your running a very small environment and know that it will never grow
Instructions
- Note SQL Server must be installed and a DB created for vCenter
- Note: The ODBC source vCenter uses must be created with the SQL Native Client driver (the SQL driver provided with Windows will not work.) The SQL Native Client driver can be found on the SQL Server 2005 installation media. Install this first
- Open Control Panel on your vCenter Server followed by Administrative Tools
- Open the ODBC Connection icon
- Click the System DSN tab and click the “Add” button
- Choose SQL Native Client
- Provide a Name for the driver (you will reference this name during the vCenter install) and provide the Hostname/IP of the SQL Server instance you created when you installed SQL Server
- Click Next and Select the “SQL Server authentication” type and provide the Login and password created from installing SQL Server – You will have logged into SQL Management Studio and created a new user (SQL Server Authentication)
- Click Next and Change the default database to the name of your previously created vCenter database
- Click Next and keep the following settings
- Click Finish
- Test Data Source. It should show the below
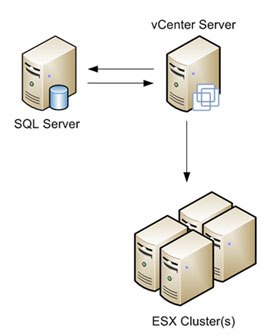
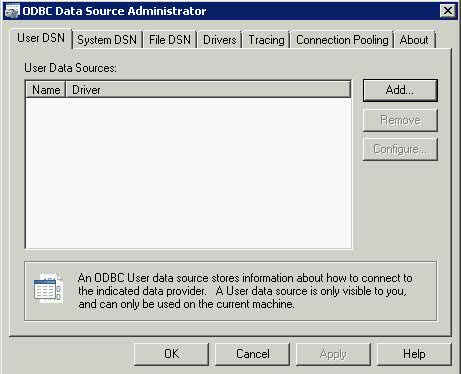
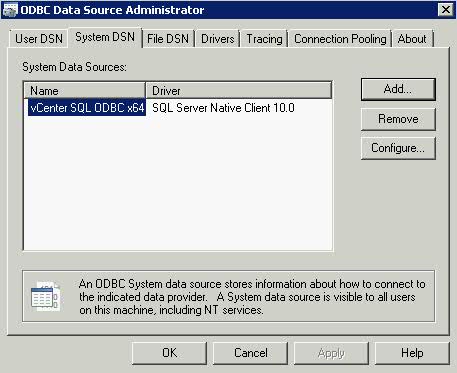
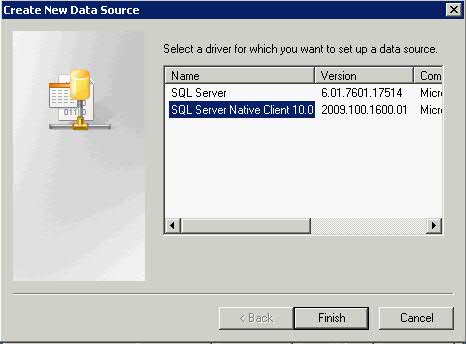
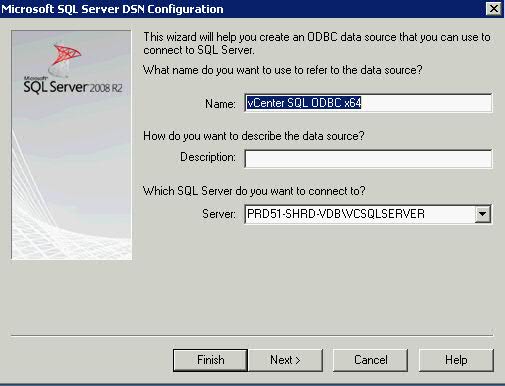
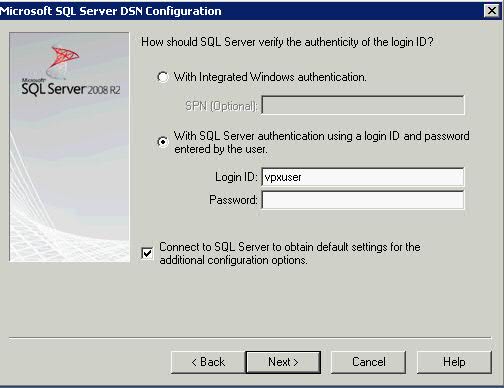
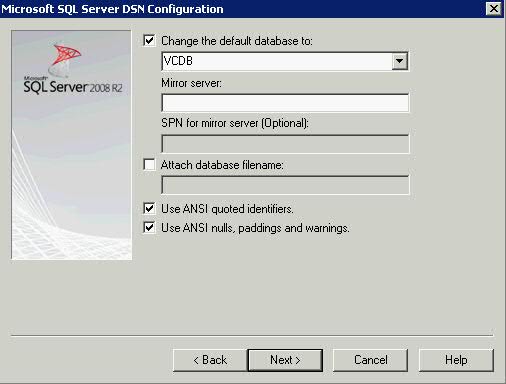
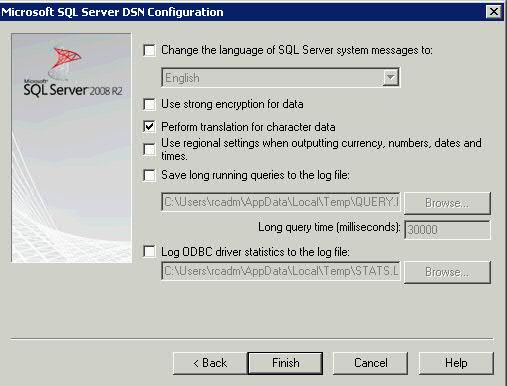
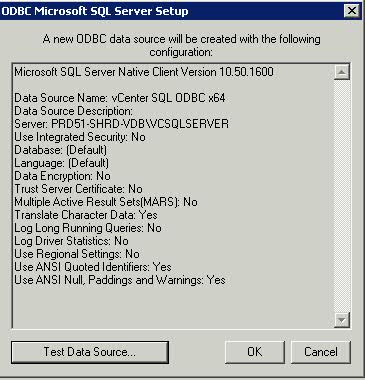
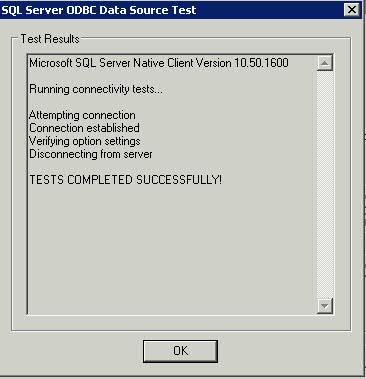


Leave a Reply